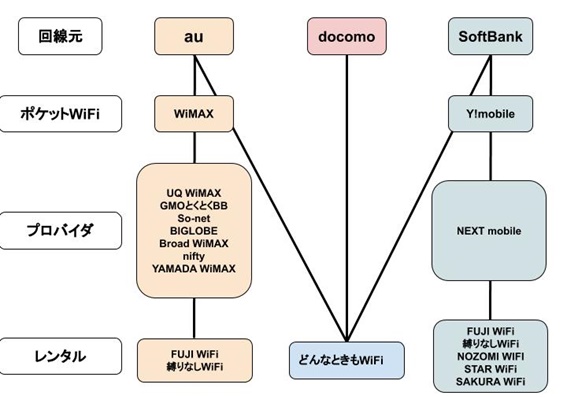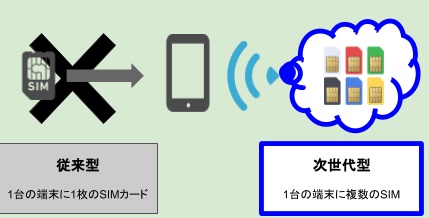WiMAX�̑��x�Ɋւ���]���ƒx�����̑�
�m���x������WiMAX�ł����A���ꂩ��_�����l�������̂ł͂Ȃ��ł��傤���B�������A�ʐM���x���x���Ȃ�A�_��ׂ��������܂���ˁB
�����ō���́AWiMAX�̑��x�Ɋւ���]���ƒx���Ƃ��̑�����Љ�܂��B������WiMAX�̏�킩��A�_�ׂ������f�ł���悤�ɂȂ��Ă��܂��B
WiMAX�e�[���̎����l�i�[�����Ƃ̕��ϑ��x�j
| �[���� | Ping�l | ���葬�x | ��葬�x |
|---|---|---|---|
| W06 | 94.64ms | 37.31Mbps | 3.64Mbps |
| WX05 | 79.97ms | 24.31Mbps | 3.42Mbps |
| HOME L02 | 80.36ms | 43.01Mbps | 5.17Mbps |
3�@��̒��ōł��ʐM���x�������̂͐��u���^��HOME L02�ŁA����Ə��̂ǂ�����D��Ă��邱�Ƃ��킩��܂��B�������x��\��Ping�l���A3�@��̒��ł͒Ⴂ���l�ł��B
�|�P�b�gWiFi�̒[���Ɣ�ׂ�WiMAX�̑��x�͒x���̂�
�|�P�b�gWiFi���[�^�[�i���C���o�C���j�́u603HW�v�u502HW�v�ƁAWiMAX�́uW06�v���r�����\�ł��B
| �[���� | Ping�l | �����l | ���_�l |
|---|---|---|---|
| 603HW | 91.74ms | 25.6Mbps | 612Mbps |
| 502HW | 76.96ms | 24.18Mbps | 187.5Mbps |
| W06 | 94.64ms | 37.31Mbps | 867Mbps |
�������l�Ɨ��_�l�͉��葬�x�݂̂��f��
��W06��WiFi�ڑ����̍ő�l���f��
WiMAX�̂ق��������l�A���_�l�Ƃ��ɑ������Ƃ��킩��܂��B�������APing�l�ɂ��Ă�WiMAX��W06���ł��������ʂƂȂ�܂����B
������Ɣ�ׂ�Ƒ��x�͒x���̂�
| Ping�l | �����l | ���_�l | |
|---|---|---|---|
| NURO�� | 17.78ms | 240.98Mbps | 2,000Mbps |
| au�Ђ��� | 27.9ms | 207.47Mbps | 1,000Mbps |
| eo�� | 22.86ms | 190Mbps | 1,000Mbps |
| W06 | 94.64ms | 37.31Mbps | 867Mbps |
| HOME L02 | 80.36ms | 43.01Mbps | 1,000Mbps |
WiMAX�͗��_�l�ɂ����Ă͌�����ɋ߂����̂́A�����l��Ping�l�ł͑傫���y�т܂���B
��������������͓d���g�̉e�����Ȃ����t�@�C�o�[�P�[�u�����g���Ċ�n�ǂ���ʐM���s���Ă��邽�߁A��n�ǂ���d�g�ŒʐM���s�����o�C�������WiMAX�����肵�Ă���̂ł��B
�������AWiMAX�͌Œ����ł͂Ȃ����ߊO�֎����o�����Ƃ��ł��邽�߁A�����ł͌�����������Ă��܂��B
WiMAX�̑��x�Ɋւ���]��
�]���ő����������͈̂ȉ��̓��e�ł��B
- 1.�g������ł����x����������
- 2.WiMAX�̒ʐM���x���x��
- 3.�ӊO�ƒʐM���x������
�ǂ��]��
�]��1�F�ӊO�ƒʐM���x������
�����ɂ����Ǝv�����ǁAITSCOM�C���^�[�l�b�g���UQ WiMAX�̂ق���3�{�������Ƃ��킩�����B�L���������ɕ����ĂǂȂ�����˂�B
— �ӂ��� (@neconocc) 2019�N3��24��
�i�����Ƃ����Ă�WiMAX���[�^�[��PC�Ԃ͗L���j
��ʓI�ɁAWiMAX�̂悤�ȃ��o�C������́A�Œ��������x���Ƃ����C���[�W������܂��B�������A�ŋ߂ł̓��o�C������̕����Œ�����葬�����Ƃ��A�������Ȃ��Ȃ��Ă��܂����B������́AWiMAX�̑��x���x�������Ƃ��ɂǂ̂悤�ȑ�����Ɨǂ��̂������Љ�Ă����܂��B
�ǂ��]���A�F���o�C������Ȃ̂ōЊQ�ɋ���
�Ƃ̃C���^�[�l�b�g���䕗�ɂ��O�����u�j���ŕ����̌����݂������Ȃ����߁AWiMAX��܂����B
— �A��@ship7��3 (@an_corne_pso2) 2019�N9��29��
PC�̃l�b�g���͈ꎞ�I�Ɍq����悤�ɂȂ�܂������A�Q�[���͂܂���ɂȂ肻���ł��B pic.twitter.com/hhXImo7Swi
������Ŏg�p������t�@�C�o�[�P�[�u���́A�d���Ɠ����悤�ɓd�����玩��܂ň������܂�Ă��܂��B�䕗�Ȃǂ̉e�����邱�Ƃ�����A�����ɂ͎��Ԃ�v���邱�Ƃ�����̂ł��B
�����WiMAX�́A��n�ǂ���d�g�ɂ���ĒʐM���Ă��邽�ߍЊQ�̉e���͂��܂�܂���B
�ǂ��]���B�F���������������Ƃ��̒ʐM���x������
�h�R���̃M�K�z30GB���g������
— �^�i�[@HiltonPCJ���g����˂� (@saaleae) 2019�N9��28��
WiMAX��1Mbps�������x�����G
�V���O�����ƃL�b�`��1M�o�Ă邯�ǃ}���`���ƃ_��
WiMAX�Ȃ�}���`�ł���������1M�o�邵
�\�t�g�o���N�������docomo�M�K�z��{�ōs������Ȃ����v���ȁH
�h�R�����_�ĉƑ���������Ȃ�������������g���g���Ȃ� pic.twitter.com/aBoEaNDPyV
�h�R����30GB�v�����u�M�K�z�v�̗e�ʒ��ߌ�̐�����1Mbps�ɂȂ�܂������AWiMAX�̐���1Mbps�̂ق��������Ƃ�����������܂����B
�����]��
�]��1�F�g������ł����x����������
WiMAX�̑��x�����ɑ���s���̐�������܂����B
wimax���U10G��������S�R�g����ȁB
— ������ (@aidanihairu) 2019�N3��30��
�����
WiMAX�ɂ́u�M�K����v�̃v�������p�ӂ���Ă��܂����A����3���Ԃ̒ʐM�ʂ�10GB�ɒB����Ƒ��x�������K�p����Ă��܂��܂��B������18������2���܂ł�8���Ԃ́A�ʐM���x��1Mbps�ɂȂ�܂��B
����WiMAX�N���p���Ă��܂����A����3���̑��x�������Ă�1Mbps�͏o�܂��̂ŁAYoutube��l�b�g�T�[�t�B�����炢�Ȃ�X�g���X���قڊ����܂���ł����B�������Aau�G���A��7GB���������ꍇ�͎g�����ɂȂ�Ȃ��Ȃ�܂��BWiMAX�̑��x���������ꍇ�̑��x��10GB�łł��鎖
�]��2�FWiMAX�̒ʐM���x���x��
WiMAX�ŋߖ{�C�Œx��
— Sir Chikuwa (@SirChikuwa_) 2019�N3��28��
�ŋ߂Ƃ������Ƃ́A�u�_�čŏ��͑��������v�Ƃ������ɂ������邱�Ƃ��ł��܂��B�܂�A�_�Đ����`�������܂ł͒ʐM�ʂ����Ȃ��������̂́A�r������ʐM�ʂ����������Ƃɂ���Đ�������Ă���\��������܂��B
���邢�́A��q�́u��������g���Ă���v�Ƃ������Ƃ��l�����܂��B
�����]���B�F�e�ʏ�����Ă��Ȃ��Ă������������邱�Ƃ��c
10GB�����ĂȂ��̂�WiMAX�����������ė��₪����
— �i���s�� (@naripin) 2019�N9��25��
�����������Ă�1Mbps���ď�����Ă��̂�18kbps�����o�Ȃ�w
ksg...
10GB�^3�����Ă��Ȃ��̂ɐ�����������ꂽ�����A�������1Mbps��������Ă���Ƃ̐�������܂����B�ʐM��Q�Ȃǂ̃g���u�����l�����܂����A���G���ԑт��߂���̂�҂����Ȃ������ł��B
�����]���C�F�������͓d�g���ア
���̗��̕����B�����̒���WiMAX�̓d�g�����Ă��Ȃ��̂ŊO�̎��O�@�Ɂc�� pic.twitter.com/Z1Z0kmN1El
— �݂��[/JG1ITS (@tumtu6) 2019�N9��30��
WiMAX�͍����ʐM���\�ł����A�u�ǂ⏰�Ƃ�������Q���Ɏア�v�Ƃ��������������Ă��邽�߁A�����̒��ł͓d�g������ɂ����Ƃ����f�����b�g������܂��B�����@�ɂ��ẮA���L�ł��Љ�Ă����܂��B
WiMAX�̑��x���x���������̑��`�F�b�N���ׂ���10����
- 1. �ʐM�ʂ̏�����Ȃ��悤�ɂ���
- 2. �Â����[�^�[���g���Ă��Ȃ���
- 3. Wi-Fi�ڑ�����PC��X�}�z���m�F����
- 4. �e��d�g�̊��������
- 5. �u���ꏊ��ς��Ă݂�
- 6. �p���{���A���e�i������^�w������
- 7. �n�C�X�s�[�h�v���X�G���A���[�h�̗��p�͍T����
- 8. ���g���ш��ύX����
- 9. �ʐM��Q�Ȃ���������̂�҂�
- 10. USB��LAN�P�[�u�����g���ėL���ڑ�����
���L����A�ڂ������Ă����܂��傤�B
1.�ʐM�ʂ̏�����Ȃ��悤�ɂ���
WiMAX�̓v�����ɂ���ĒʐM�ʂ̏�������߂��Ă��܂����A���x�������Ȃ����߂ɂ͒ʐM�ʂ̏�����Ȃ��悤�ɂ���K�v������܂��B
- UQ Flat�c�[�v���X�F7GB�ȏ�̗��p
- �M�K����F����3���Ԃ�10GB�ȏ�̗��p
���uWiMAX2�{�v�uau 4G LTE�v�̒ʐM�ʂ̍��v
UQ Flat�c�[�v���X�́A�����7GB�����ꍇ�ɓ������܂ł̒ʐM���x��128kbps�ɐ�������Ă��܂��A����1���܂ʼn�������܂���B�������A4�N�_��Ȃ�au�X�}�[�g�o�����[mine�ɉ������Ă��錎�́A7GB�̒ʐM���x����������܂���B
�M�K����́A����3���Ԃ�10GB�����ꍇ�ɁA����18���`���X��2���܂�1Mbps�ɐ�������Ă��܂��܂��B
�������AUQ Flat �c�[�v���X��4�N�_��ƃM�K����́ALTE�Ή��@�킩�n�C�X�s�[�h�v���X�G���A���[�h�ŒʐM���x�������K�p�����ƁA�n�C�X�s�[�h���[�h�iWiMAX2�{�j���������������Ă��܂��܂��B�������܂ŁA128kbps�ɐ�������܂��B
����������Ȃ��悤�ɐڑ��@����g�p���邱�ƂŁA���x������h�����Ƃ��ł��܂��B
�ʐM���p�ʂ�WiMAX�[������m�F�ł���
�ʐM���p�ʂ��m�F���邱�ƂŁA���p���Z�[�u���邱�Ƃ��\�ł��B
�Ⴆ��W05�̏ꍇ�A�{�̂̃z�[����ʂɒʐM���p�ʂ��\������Ă��܂��B�������A�����ݒ�͓���1�������̒ʐM�ʂŐݒ肳��Ă���̂ŁA�z�[����ʂ́u�ʐM�ʃJ�E���^�[�v����ύX���Ă����K�v������܂��B
2. �Â����[�^�[���g���Ă��Ȃ����m�F����
����A�Â����[�^�[�͍ŐV�̂��̂Ɣ�ׂĒʐM���x�͈��|�I�ɗ��܂��B���[�^�[�̐��\�͓��i�����̂��߁A�ʐM���x�͖ڂ܂��邵�����サ�Ă��邩��ł��B2019�N4��1�����ݔ�������Ă���ŐV�@��uW06�v�́A����ő�1.2Gbps�܂ō���������Ă��܂��B
2016�N3�������́uW03�v�͍ő�220Mbps�ł��������߁A3�N��5�{�ȏ�����x�����サ�Ă��邱�Ƃ��킩��܂��B�t�ɂ����ƁA�Â����[�^�[�͂��ꂾ�����x���x���Ƃ������ƂɂȂ�܂��B�܂�A�ŐV�̃��[�^�[�ɕύX���邱�Ƃ�WiMAX�̑��x�𑬂߂邱�Ƃ��ł���̂ł��B
3. Wi-Fi�ڑ�����p�\�R����X�}�z��OS���m�F����
OS�ɂ���ẮA�����\�͂��x��������Wi-Fi�̍ő呬�x����������Ă��܂����肷�邱�Ƃ����邩��ł��B�Ⴆ�AWindows 7��Windows Vista�ł������ꍇ�A�ʐM���x���x���Ȃ��Ă��܂����Ƃ����邱�Ƃ��킩���Ă��܂��B�iUQ WiMAX�����T�C�g�Q�Ɓj
�����́A�ȓd�͋@�\�ɂ����̂ł��B�o�b�e���[�d���œ��삵�Ă���ꍇ�ɁA���C�����X�l�b�g���[�N�A�_�v�^�[���u�ȓd�̓��[�h�v���g�p����悤�ɐݒ肳��Ă��邩��ł��BOS�ɂ���Ă͐ݒ�̕ύX�����ʼn����ł��邱�Ƃ�����̂ŁA�܂��͎g�p���Ă���p�\�R����X�}�z��OS���m�F���āA�����ɍ������Ώ������܂��傤�B
�p�\�R����OS��Windows 7��Windows Vista��WiMAX�̒ʐM���x���x���Ȃ�A�ȉ��̂悤�ȑΉ��ʼn������邱�Ƃ��\�ł��B
�ɉ����Ă����ꂩ�̕��@�������Ă݂�
Windows 7��Windows Vista��WiMAX�̒ʐM���x���x���ꍇ�A���̂����ꂩ�̕��@�������Ă݂Ă��������B
- �p�\�R����AC�d���ɐڑ�����
- �f�t�H���g�̏ȓd�͓d���v������ύX����
�p�\�R����AC�d���ɐڑ�����邱�ƂŁA�ȓd�̓��[�h����ʏ탂�[�h�ɐ�ւ��܂��B���C�����X�A�_�v�^�[�̃o�b�e���[�쓮���ȓd�̓��[�h�ł���A�R���g���[���p�l���́u�v�����ݒ�̕ύX�v����d���ݒ��ύX���邱�Ƃ��ł��܂��B
4. �e��d�g�̊��������
�e��d�g�Ƃ́A�ق���Wi-Fi��Bluetooth�Ȃǁi�d�q�����W�Ȃǂ̉Ɠd���܂ށj�ł��BWi-Fi�ʐM�́A�e��d�g�̊����邱�ƂŁA�\���ȃp�t�H�[�}���X���ł��Ȃ����Ƃ����邩��ł��B
Wi-Fi�̊��Ȃ�Ⴆ�AWX05�̏ꍇ�́A�{�̃��j���[����k���l�ˁkWi-Fi���l�ˁkWi-Fi�`�����l���g�p�l�ˁkCH�ύX�l�ŕύX���邱�Ƃ��\�ł��B
Bluetooth�̊��Ȃ�AWi-Fi�ڑ����Ă���[����Bluetooth�ݒ���I�t�ɂ��܂��BiPad��iPhone�Ȃǂ́ABluetooth���I�t�ɂ��邱�Ƃʼn��P����邱�Ƃ�����܂��B�e��d�g�̉e�����Ă���Ȃ�A�����Ȃ��悤�Ȑݒ�ɂ��邱�ƂŒʐM���x�𑬂߂邱�Ƃ��ł��܂��B
5. �u���ꏊ��ς��Ă݂�
WiMAX�́A�u���ꏊ�ɂ���ēd�g�̓��肪�ǂ��Ȃ�P�[�X������������܂���B��������WiMAX�̓d�g�́u�܂����������i�ށv�Ƃ�������������A��Q������荞�ނ��Ƃ����ł��B
������Ȃ畔���̒��S�Ƃ��������A���ւ�ۂƂ�������Q���̊����ɂ����ꏊ�̂ق����d�g�̓��肪�ǂ��Ȃ�X���ɂ���܂��B�d�g�̓��肪�����Ƃ��́A�u���ꏊ��ς��Ă݂�Ɨǂ��ł��傤�B
�܂��A�n�C�X�s�[�h�v���X�G���A���[�h��au�̓d�g�ł��̂ŁA��Q������荞�ގ������ӂł��̂ŁA�n�C�X�s�[�h�v���X�G���A���[�h�𗘗p����̂�1�̎�ł��B
6. �p���{���A���e�i������^�w������
�p���{���A���e�i���g�p���邱�ƂŁA�ʐM���x���ڂ�������قlj��P���邩��ł��BWiMAX������ɍ���������L���Ȏ�i�Ƃ��ėL���ŁA���x��2�`5�{�قnj��サ�܂��B
�d�g�݂��ȒP�ɐ�������ƁA�p���{���A���e�i�́u�����ʁi�p���{���j�̒��S���ɑ��ĕ��s�ɓ��������d�g�͕��˖ʂŔ��˂���ƈ�_�ɏW�܂�v�Ƃ���������p���Ă��܂��B
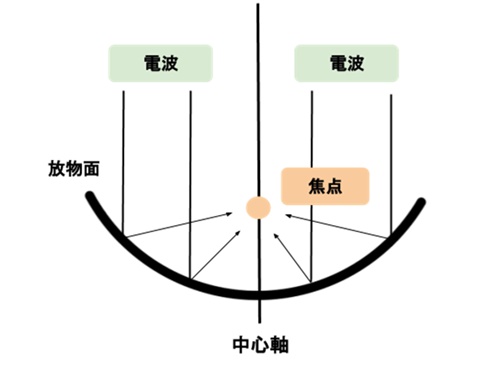
WiMAX�ɗp���鏬�^�̂��̂ł����\���ǂ��A�d�g�������悭����M���邱�Ƃ��ł���̂ł��B���Ȃ݂ɁA�p���{���A���e�i�͍w�����邱�Ƃ��ł��܂���6,000�`10,000�~�ƈ����͂Ȃ��̂ŁA�\�Z���������Ɏ��삷����@������܂��B
�p���{���A���e�i�̍����ɂ��Ă͉��L����ڂ����������̂ŁA�����ڂ����@�\�����d���������l�͒��킵�Ă݂Ă��������B
�p���{���A���e�i�̍쐬���@
�܂��́A�ޗ��𑵂��܂��B
- �܂ȔX�^���h
- �{�E��
��L��2�_�́A100�~�V���b�v�ł��̔�����Ă��܂��B2�_��220�~������Α����̂ŁA�o�ϓI���S���������邱�Ƃ��ł��܂��B
- 1.�ޗ��𑵂���
- 2.�}�i�X�^���h���{�E��������p�x�܂ŋȂ���
- 3.�N���[�h������WiMAX�̒[����u��
�N���[�h�����Ȃ��l�́A��������X�^���h�ő�p���邱�Ƃ��ł��܂��B�i�������100�~�V���b�v�Ŕ̔�����Ă���j
�Ȃ��A�ق��ɓd�g��ǂ�����ɂ́u�p���{���A���e�i�ɃA���~����\��v�u�P���g���v�Ƃ��������@��p���邱�Ƃ�����܂����A�ł���y�Ɏ���ł���̂͏�L�̏��^�p���{���A���e�i�ł��B
7. �n�C�X�s�[�h�v���X�G���A���[�h�̗��p�͍T����
��7GB����Ƒ��x�������������Ă��܂��܂����A�ʏ��WiMAX�ɂ��e����^���Ă��܂�����ł��B
��̓I�ɐ�������ƁA�n�C�X�s�[�h���[�h�iWiMAX�j��10GB�^3���Ԃł����A�g��Ȃ���ŒZ8���ԂŐ�������������܂��B�������A�������������Ă��ʐM���x��1Mbps�ł��B
�������A�n�C�X�s�[�h���[�h�v���X�G���A���[�h�ŗe�ʏ����7GB����ƁA���߂������͐��������������ɒʐM���x��128Kbps�܂ŗ����Ă��܂��܂��B�ɒ[�Șb���A�����߂Ƀn�C�X�s�[�h�v���X�G���A���[�h�ŏ���ɒB����Ɨ���1���܂Ő����͉�������Ȃ��̂ł��B
�n�C�X�s�[�h�v���X�G���A���[�h�́A�d�g������ɂ����ӏ��̗��p�����ɗ��߂Ă������ق�������ł��B
8. ���g���ш��ύX����
WiMAX�́A���g���ш��ύX���邱�Ƃ��\������ł��B��������WiMAX�ɂ�2�̎��g���ш���g�p���邱�Ƃ��ł���̂ł����A���ꂼ��������Ⴂ�܂��B
| ���g���ш� | �����b�g | �f�����b�g |
|---|---|---|
| 2.4GHz | �E5GHz���͏�Q���ɋ��� | �E�Ɠd�△���@��ɂ悭�g������g���œd�g�����N���₷�� |
| 5GHz | �E�����ʐM���\�E���[�^�[�ɂ����g���Ȃ����g��������d�g�����N���ɂ��� | �E2.4GHz������Q���Ɏア |
���Ƃ��A�����{�ݓ���WiMAX���g�p����Ƃ���2.4GHz�ɂ��āA�����WiMAX�Ɠ��������Ŏg�p����Ȃ�5GHz�Ƃ������悤�Ɏ��g�����g�������邱�Ƃœd�g�����肳���邱�Ƃ��\�ł��B
�ʐM���x���x���Ƃ��́A���g���ш��ύX����Ƃ������@������܂��B
9. �ʐM��Q�Ȃ���������̂�҂�
WiMAX�ɒʐM��Q���N�����Ă���ꍇ�́A�ʐM���x���x���Ȃ�����q����Ȃ��Ȃ����肷�邩��ł��B
�����Ȃ��̂ɋ}�Ɉٕς�������ꂽ��AWiMAX�����T�C�g�́u�ʐM��Q���v����m�F���邱�Ƃ��ł��܂��B�n��⌴���Ȃǂ̏ڂ��������f�ڂ���Ă���̂ŁA�܂��͊m�F���Ă݂܂��傤�B
�ʐM��Q�̏ꍇ�̓��[�U�[���ł���Ȃ��̂ŁAWiMAX�̕�����҂�������܂���B
10. USB��LAN�P�[�u�����g���ėL���ڑ�����
WiMAX�ƒʐM�@���WiFi�ڑ��́A���肵�Ȃ�����ł��B
USB��LAN�P�[�u�����g���ėL���ڑ��ɂ��邱�ƂŁA�ʐM���x�����コ���邱�Ƃ��ł��܂��B���ɉ��P���Ȃ������Ƃ��Ă��A�u���[�^�[�ƒʐM�@��Ԃ̖��ł͂Ȃ��v���Ƃ��킩��A���������肵�₷���ł��B
WiMAX���[�^�[���w�������USB�P�[�u������������Ă���̂ŁA�ʐM�@�푤��USB�[�q��������ΐڑ��͉\�ł��B
�������A�p�\�R���ɂ͕W����������Ă��邱�Ƃ������ł����A�X�}�z�̏[�d�[�q�ɍ������ޏꍇ��Lightning Ethernet Cable�iiPhone�j��USB�L���ϊ��A�_�v�^�[�iAndroid�j���K�v�ł��B
�܂��ALAN�P�[�u���ł̐ڑ��ł����ALAN�P�[�u���͕t������Ă��Ȃ������Ɏg�p����ɂ͕ʔ���́u�N���[�h���v���K�v�ɂȂ�܂��B
�ׂ������͂���܂����A�L���ڑ�������ΒʐM���x�����コ���邱�Ƃ��\�ł��B
�N���[�h���́u�X�^���h�^�̊g���@��v�̂���
�N���[�h���̌`��́A�t�B�[�`���[�t�H���̑��[�d�X�^���h�Ɏ��Ă��܂��BWiMAX���[�^�[���N���[�h���ɒu���Ə[�d����邾���łȂ��A�N���[�h���{�̂�LAN�P�[�u�����Ȃ���ƗL���ڑ�������ԂɂȂ�܂��B
�܂�AWiFi�ɑΉ����Ă��Ȃ��Â��p�\�R���ł����Ă��A�N���[�h�����g���ėL���ڑ�����C���^�[�l�b�g�ڑ����\�Ȃ̂ł��B�������A�w�����̕t���i�ł͂Ȃ��̂�WiMAX�_��̃^�C�~���O�œ����ɐ\�����ނ�UQ�A�N�Z�T���[�V���b�v�Ȃǂōw������K�v������܂��B
���Ȃ݂ɁA�N���[�h���͊e�@���p�ɐݒ肳��Ă��āA���i��3,000�`4,000�~�قǂł��B
WiMAX�̑��x�Ɋւ���]��
����́AWiMAX�̑��x�Ɋւ���]���ƒx���Ƃ��̑�����Љ�܂����B
- WiMAX�[���ŒʐM�ʂ��m�F���đ��x������h��
- �Â����[�^�[�͍ŐV�̂��̂֕ύX����
- Wi-Fi�ڑ�����p�\�R����X�}�z�������Ȃ�AOS�ɍ������Ώ��@���g��
- �e��d�g�̉e�����Ȃ��悤�ɐݒ肷��
���Љ�����@���ʐM���x�������Ă��������ƈ�v�����Ȃ�A�ʐM���x�𑬂����邱�Ƃ��ł���͂��ł��B���K�ȃC���^�[�l�b�g����ۂ��߂ɂ��A���Ј�x�����Ă݂Ă��������B
![Broad WiMAX�̌��R�~�]�� ���p3�N�ڂɓ����Ċ����������b�g�f�����b�g](./img/img_5943.jpg)
![�\�t�g�o���N�G�A�[�̈����]���Ɨǂ��]���@���x�E�����E�L�����y�[���܂Ƃ�](./img/f7244956b6b22e85e169c1b8565cde3d.jpg)