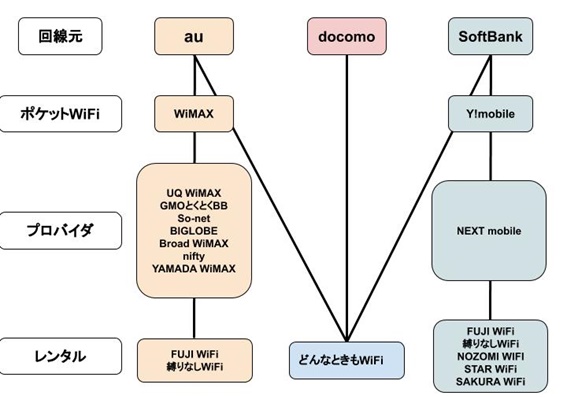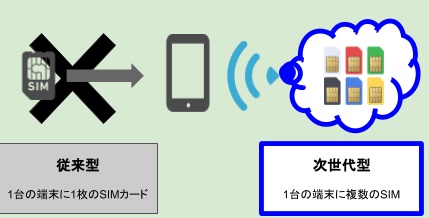�C���^�[�l�b�g�̃X�s�[�h�e�X�g�T�C�g9�̓����ƌ��R�~
�C���^�[�l�b�g����̒ʐM���x���ǂ̒��x�o�Ă��邩�C�ɂȂ鎞�́A���x�`�F�b�N�c�[��(���x����T�C�g�j�̗��p���������߂ł��B���̃y�[�W�ł͑��x����c�[���X�̊ȒP�ȓ����ƁA���R�~���W�߂Ă��܂��B
���x����T�C�g�ɂ���đ��茋�ʂ��ς�闝�R
���R�Ƃ��Ă͂������������܂����A�ł��傫�ȗ��R�̓T�C�g�ɂ���āu������@���قȂ�v����ł��B�Ⴆ�A�ʐM���x���v������ɂ��u1���v�����s��Ȃ��v�u��莞�ԓ��̕��ϑ��x��\������v�u�����肵�����ϒl�v�ȂǁA�ǂ̂悤�ɑ��x���v�����邩�̊���قȂ�܂��B
�܂��A�l�b�g�ʐM���s�����߂̊�n�ǂ�A�N�Z�X�|�C���g�ֈꎞ�I�ɐڑ����W�������ꍇ�A���x�ቺ�̌����ɂ�����܂����AWi-Fi�ł͐ڑ��̂��тɊ�n�ǂ�A�N�Z�X�|�C���g���ω����܂��B
���̂悤�Ɍv���`�F�b�N�c�[���ɂ���Ă��v�����@���قȂ�A�ڑ������ω����邽�ߌ��ʂɃo���������܂�܂��B�ł��̂ŁA���x�`�F�b�N�c�[���ŕ\������錋�ʂ͂����܂Ŗڈ����x�ɗ��߂Ă����A���m�ȒʐM���x���m�肽���̂ł���A�����̃T�[�r�X�𗘗p���Ĕ�r���Ă݂�Ƃ����ł��傤�B
���̏ꍇ�́A���C���Ƃ��āuwild speed �v�𗘗p���āA�⊮�I�ɂ݂�Ȃ̃l�b�g������x��ARBB�ȂǂŁu�����n��A��������̑��̕��̑��茋�ʁv���m�F���Ă��܂��B
- 1.BNR
- 2.speedtest.net
- 3.Fast.com
- 4.���x.jp�i�u���[�h�o���h �X�s�[�h�e�X�g�j
- 5.Radish Network Speed Testing
- 6.RBB SPEED TEST
- 7.Google�@google�̌����G���W��
- 8.wild speed
- 9.�݂�Ȃ̃l�b�g������x
- �C���^�[�l�b�g�̒ʐM���x�̊�b�m��
- �y���p�p�r�ʁz�K�v�ȒʐM���x
- �y����T�[�r�X�ʁz�ʐM���x�ƌ����Ă�����
- �ʐM���x�����P�����邽�߂ɂł��邱��
1.BNR
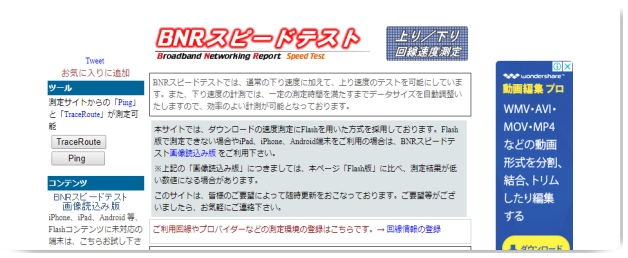
�uBNR�X�s�[�h�e�X�g�v�Fhttps://www.musen-lan.com/speed/
�����N���b�N�ŒʐM���x���ȒP�Ɍv���ł���T�[�r�X�ł��B�T�C�g�̌����ڂ͏����Â������ł����A2002�N����^�c���Ă���̂œ���݂̕��������ł��傤�B
�T�C�g�𗘗p����ɂ́uFlash�v��L���ɂ���K�v������܂��B������@�̊ȈՂ��ƁA�v���X�s�[�h�̑����ɋ��݂������Ă���T�[�r�X�ŁA�u����i�_�E�����[�h�j���x�v�u���i�A�b�v���[�h�j���x�v��ʁX�Ɍv���ł��܂��B
���p�҂̌��R�~
���\�֗��ǂ��̂ʼn���n�̑����e�X�g�Ŏ��X���p�BBNR�X�s�[�h�e�X�g http://t.co/IrppND0
— ���F���� (@H_M_D_) May 14, 2011
2.speedtest.net
�@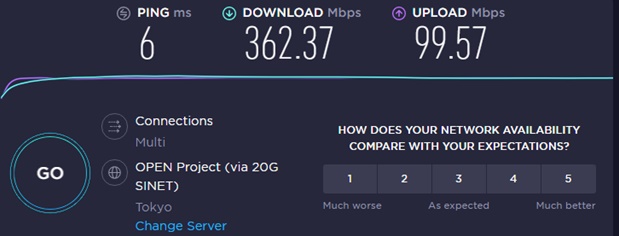
�uSPEEDTEST�v�Fhttps://www.speedtest.net/
�L�������������߁A�����オ�肪��d���ł����A����p�̃T�[�o�[���e�n����I�Ԃ��Ƃ��ł��u���v�u����v�uPing�l�i�������x�j�v��3���v���\���ߎ��p�I�ł��B
��������g�b�v�y�[�W�́uGO�v���N���b�N���邾���Ōv���J�n�B�p�\�R�����炾���ł͂Ȃ�iPhone��Android�A�v���ɂ��Ή����Ă��܂��B
���E���ōL�����p����Ă��鑬�x�`�F�b�N�c�[���ł�����A���[�U�[���̑������炻�̐��m���Ɨ������f���܂��B��������ʐM���x���v���������l�ɂ������߂ł��B
���p�҂̌��R�~
Ookla��Speedtest������Ă݂���A���̕����ł̖���WiMAX�̉��葬�x��1.1~1.3Mbps�قǂ̂悤���B���̒x���ł����͓��ɍ����ĂȂ��̂ŁA����Ȃ�A���֗������ȂՂ��ɏ�芷���Ă��܂������B�l�b�g��̕]�������Ă�ƁA�Ղ���������ƕs���ł͂��邪�E�E�E�B
— ���� (@_kyosuke04) October 13, 2015
3.Fast.com�@
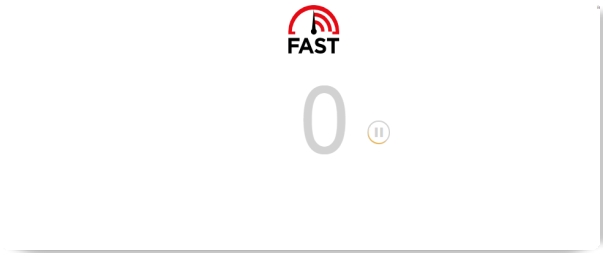
�uFast.com�v�Fhttps://fast.com/ja/
�������Web�T�C�g�ɃA�N�Z�X����Ǝ����I�ɑ��x�v�����J�n�����T�[�r�X�ł��B�ׂ����ݒ�Ȃǂ��K�v�Ȃ��ȒP�ɑ��x�`�F�b�N���ł���̂ł�����Ƃ������ԂɒʐM���x�ׂĂ݂�̂Ɍ����Ă��܂��B
�T�C�g�̉E���ɂ́uPOWERED BY NETFLIX�v�̕���������悤�ɁANETFLIX�����Ă���T�[�r�X�Ȃ̂ň��S�����ۏ���܂��B����z�M�T�[�r�X�𗘗p����ۂɒʐM���x�ׂĉ��K�Ɏ����ł��邩�����Ă݂܂��傤�B
���p�҂̌��R�~
SaaS�W�҂�Netflix�^�c�̃l�b�g���[�N�X�s�[�h�v���T�C�ghttps://t.co/IeXDnZ64Kw���u�b�N�}�[�N���Ƃ��Ɖ����ƕ֗��B�Ⴆ�I���T�C�g�œ����x�����Ɂu���������x�����v�Ǝv�����炱���ɃA�N�Z�X���āu������������ڋq�̎Г��l�b�g���[�N�ɖ�肪���邩���v�݂����Ȑ蕪�����ȒP�ɂł���l�ɂȂ�
— �c�����?���h���[ (@DaisukeMAN) January 6, 2019
4.���x.jp�i�u���[�h�o���h �X�s�[�h�e�X�g�j�@

�u���x.jp�v�Fhttps://www.sokudo.jp/
�T�C�g���́uSTART NOW�v���N���b�N���邾���ŒʐM���x�̌v�����s���܂��B���x���ʂ�PDF�t�@�C���ɏo�͂����̂ŁA��������_�E�����[�h���ĉ{���ł��܂��B�T�C�g���Ō��ʂ�\�����Ă���Ȃ����߁A���̃T�[�r�X�Ɣ�r����Ə�����Ԃ�������܂��B
���p�҂̌��R�~
�u���x.jp �X�s�[�h�e�X�g�v���ȒP�ɑ���ł��܂��B
— �������[��yoO (@mimiyukiogogo) April 19, 2018
��艺�苤�A10Mbps�ȏ�Ȃ����̖�肶��Ȃ��ł��B
�c���́A���[�^�[��PC��LAN�P�[�u���Őڑ����Ă݂�H
p(^_^)q�Ȃ݂�?��
5.Radish Network Speed Testing�@
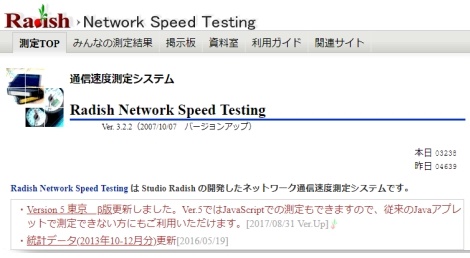
Radish Network Speed Testing�Fhttp://netspeed.studio-radish.com/
�����A����2�n��ɑ���T�[�o�[��ݒu���Ă���A�S���e�n�Ő��m�ȑ��x�`�F�b�N���s����T�[�r�X�ł��B
���p���Ă������̎�ނ�X�֔ԍ�����͂��邱�ƂŒn�悲�Ƃ̌��ʂ��\���ł��A���̗��p�҂̑��茋�ʂ��ꗗ�Ō��邱�Ƃ��ł��܂��B�����Ɠ����T�[�r�X�𗘗p���Ă���l�̌v�����ʂƔ�r���Ă݂�ƕ֗��ł��B
�����A�����JAVA���g�p���Ă��邱�Ƃ�����AGoogleChrome����A�N�Z�X����Ƃ��܂����삵�Ȃ����߁AIE��Safari�Ƃ��������u���E�U����g���Ă݂܂��傤�B
���p�҂̌��R�~
radish�ő��肵�Ă��̑��x�Ȃ當��˂��� pic.twitter.com/snPYhxMbRE
— tanasinn (@tanasinn_rse) July 29, 2019
6.RBB SPEED TEST
�@�K�W�F�b�g��X�}�z�Ȃǂ̃j���[�X�T�C�g�ł���RBB���^�c���Ă��鑬�x�`�F�b�N�c�[���ł��B�X�֔ԍ��Ɖ��������͂��A��������Ƃ������x�v�����s���܂��B
���p�ґS�̂̕��ϒl����L���O�Ȃǂ̌��ʂ̉{�����\�Ŏ����Ǝ����悤�Ȋ��Ńl�b�g������g���Ă���l�̌v�����ʂ����邱�Ƃ��ł��܂��BiPhone/Android�A�v�����ɑΉ����Ă��܂��B
���p�҂̌��R�~
@maokkkk ���x�����http://t.co/wEgFeMCGus����ʓI�����ǁARBB SPEED TEST�̂�����T�[�o�̍��G�ɉe������Ȃ�������肵�Đ��m�ɑ���邩���H���ʂ��X�N�V��?? ?( ? )????( ? )?�h
— �� is Gone ???????????????????????????? (@sunege_japan) August 16, 2013
�uRBB SPEED TEST�v
http://speed.rbbtoday.com/
7.Google�@google�̌����G���W��
Google�Łu�X�s�[�h�e�X�g�v�ƌ�������ƈ�ԏ�ɒʐM���x���v������T�[�r�X���\������܂��B
�ǂ����̃T�C�g�ɃA�N�Z�X����킯�ł͂Ȃ��u�X�s�[�h�e�X�g�v�Ɠ��͂��邾���ŊȒP�Ƀe�X�g�����s�ł��܂��B�u���v�Ɓu����v�ɂ����Ή����Ă��܂��A�X�}�z�ɂ��Ή����Ă���A�ʐM���x�ɑ��Ă̕]�����m�F�ł��܂��B
�����A���ɂ���Ă͕\������Ȃ��ꍇ������悤�ł��B
���p�҂̌��R�~
google�搶�����[
— �N���p�X (@shin1bit) November 11, 2017
�X�s�[�h�e�X�g�����̊Ԃɂ�google�ŏo����悤�ɂȂ��Ă����̂�!�܂���BNR�T�C�g�g���Ă�������Flash�g���Ȃ����č����Ă������ǁE�E�E�֗�����` pic.twitter.com/Od9Vbt1VwX
Google Chrome �Łu�X�s�[�h�e�X�g�v�Ɠ��͂��邾���ō��̒ʐM���x�������悤�ɂȂ����֗̕��B�ł��A�����Ƃ����b�ɂȂ��Ă��� #Speedtest ����̃A�v���͎g�����������Ǝv���܂��B pic.twitter.com/eoJsoEAgb4
— shinzo fukui (@shinzofukui) June 5, 2018
8.wild speed �@
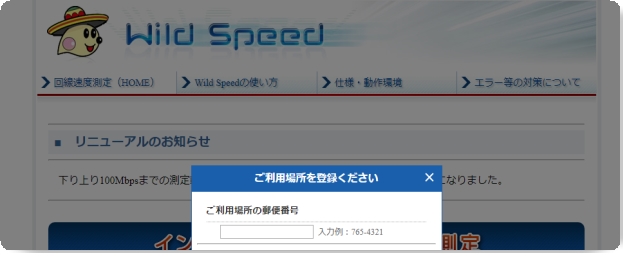
�uwild speed�v�Fhttp://wild-speed.jp/
�uwild speed�v�͌�����Ǝ҂����x�`�F�b�N�ɗ��p���邱�Ƃł��m���Ă���A���m����M�����̍����ɖ��͂�����܂��B�X�֔ԍ�����͂��u����J�n�v���N���b�N���邾���Ō��ʂ��m�F�ł���̂ŊȒP�Ɏg���܂��B
���p�҂̌��R�~
Radish Network Speed Testing
— ������ (@HUDMX) February 10, 2015
������ �Fau�M�K��
���葬�x �F223.3Mbps
��葬�x �F178.6Mbps
au���������ߊO������T�C�g�Ɏw�肵�Ă���
Wild Speed9��au�Ɠ�������\�t�g�炵���B
�M�K�n�͂������炪�ǂ��̂����H
9.�݂�Ȃ̃l�b�g������x
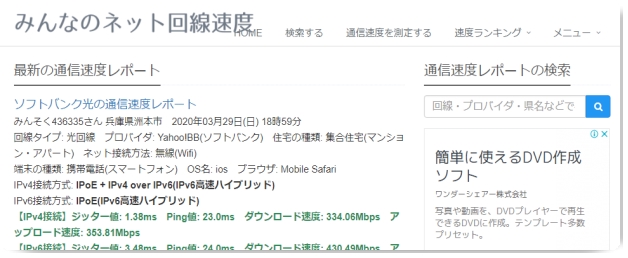
- �u�݂�Ȃ̃l�b�g������x�v�Fhttps://minsoku.net/
- Twitter�Fhttps://twitter.com/_minsoku_
�u�݂�Ȃ̃l�b�g������x�v�́u����^�C�v�v�u�_�����v�u�v���o�C�_�v�u�s���{��/�s�撬���v�u�Z��̎�ށv�u�ڑ����@/�����v�ȂǏڍׂȏ�����͂��đ��x���v�����܂��B
���p�҂̑��茋�ʂ̓T�C�g���ʼn{���ł��A�T�[�r�X�◘�p�`�Ԃ��Ƃ̕��ϑ��x�i���/����/Ping�l�Ή��j���m�F�\�ł��B�����悤�Ȋ���T�[�r�X�ŗ��p���Ă��鑼�̐l�̌v�����ʂ�����A�����̒ʐM���x�ɂ��Đ��m�ȕ]�����ł��܂��B
�T�[�r�X�`�Ԃ̍i�荞�ׂ݂̍����ɗD��Ă������x�`�F�b�N�c�[���ł��B
���p�҂̌��R�~
�݂�Ȃ̃l�b�g������x�Ƃ����A�v������Ă��ǁA������1�ʂ�TNC�q�J���Ƃ����Ƃ���NURO����2�ʂ�(?�L?`?)
— ��� �}�I?? (@sorano_mao) June 19, 2019
�������������ȁc
�C���^�[�l�b�g�̒ʐM���x�̊�b�m��
�͂��߂ɁA�ʐM���x�ɂ��Đ�������O�Ɋ�b�m�������Љ�܂��B
�ŏ��ɒʐM���x�Ɋ֘A����p����o���Ă����ƁA�������₷���Ȃ邩��ł��B
�悭�g����p��́A�ȉ���6�ł��B
- ��葬�x
- ���葬�x
- Ping�l
- �W�b�^�[�l
- �o�b�t�@�u���[�g
- �x�X�g�G�t�H�[�g�l
���L���珇�ɁA�ڍׂ��݂Ă����܂��傤�B
��b�m���@�F��葬�x
��葬�x�́A�f�[�^���A�b�v���[�h���邽�߂̑��x�̂����ł��B���������u���v��u����v�Ƃ����̂́A�ʐM�̕�����\���Ă��܂��B
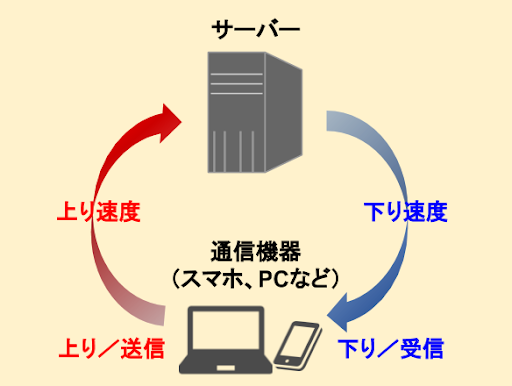
�X�}�z��PC�Ƃ������ʐM�@�����Ƃ��������ŕ\�����Ƃ���ʓI�Ȃ̂ŁA�ʐM�@�킩�瑗�M���邱�Ƃ��u���v�Ƃ����܂��B
���[���̑��M��SNS�̓��e�Ȃǂ́A��葬�x�������قǕK�v�Ȏ��Ԃ͒Z���Ȃ�̂ł��B
��b�m���A�F���葬�x
���葬�x�́A�f�[�^���_�E�����[�h���邽�߂̑��x�̂����ł��B���Ƃ͔��ɁA�ʐM�@�킩���M���邱�Ƃ��u����v�Ƃ����܂��B
�������o�C��WiFi�Ƃ������ʐM�T�[�r�X�ł́A�u����ő�Z�ZMbps�v�ƕ\�����邱�Ƃ������ł��B�i�\�L���Ȃ���A�u���葬�x�v���w�����Ƃ������j
���l���傫���قǁA1�b�Ԃɓ`���ł���f�[�^�ʂ������̂ŒʐM���x�͑����Ȃ�܂��B
Web�T�C�g�⓮��̓ǂݍ��݂Ȃǂ́A���葬�x�������قǒZ�����Ԃŏ����ł��܂��B
��b�m���B�FPing�l
Ping�l�i�҂j�́A�ʐM�̉������x��]�����鐔�l�̂��Ƃł��B
�P�ʂ́ums�v�ŕ\���A���l���Ⴂ�قlj������x�͑����^�C�����O�����Ȃ��Ƃ����܂��B��ms�F�~���Z�J���h�A�~���b
�ʐM�̑����ɊW����̂́A������x�����łȂ��������x�i���C�e���V�j���d�v�ł��B
���C�e���V�Ƃ́u�f�[�^�̓]�o���x�𑗏o���Ă��猋�ʂ��Ԃ��Ă���܂ł̎��ԁv�̂��ƂŁAPing�l�͂킩��₷�����l�����Ă��܂��B
- Ping�l�F�T�[�o�[�Ԃɂ�������`�B�́u�������ԁv
- ���C�e���V�F�T�[�o�[�Ԃɂ�������`�B�́u�Г����ԁv
�������܂��ɁuPing�l�����C�e���V�v�Ɗo���Ă����Ă����͂Ȃ�
���A���^�C�������v�������I�����C���ΐ�Q�[����f�C�g���[�h�Ȃǂ�����ꍇ�́APing�l���Ⴍ�Ȃ���Ȃ�܂���B�i�����ނ�10ms�ȉ��j
Ping�l�Ɋւ���ڍׂ́APing�l�̑�����@�ƃI�����C���Q�[���ȂǗ��p�p�r�ʂ̖ڈ��E���P���@���Q�l�ɂ��Ă��������B
��b�m���C�F�W�b�^�[�l
�W�b�^�[�l���ȒP�ɂ����ƁA�uPing�l�̈��萫�v�̂����ł��B�P�ʂ́APing�l���l�Ɂums�v�ŕ\���܂��B
���ԓI�m�C�Y�ł���A�Y���A�h�炬�A�u�������Ȃǂ̕\�����p�����܂��B
Ping�l�Ɂu����v������ƒʐM�͈��肵�Ă��Ȃ����ƂɂȂ�A�W�b�^�[�l���Ⴂ�قǒʐM�����肵�Ă��邱�ƂɂȂ�܂��B
�v�������Ƃ�����Ping�l���x�������̂��A�����x���̂��̓W�b�^�[�l�����邱�ƂŔ��f�ł��܂��B
��b�m���D�F�o�b�t�@�u���[�g
�o�b�t�@�u���[�Ƃ́A�u�f�[�^�~�ςɂ��ʐM�̒x��v�𐔒l�����������ł��BPing�l��W�b�^�[�l���l�ɁA�P�ʂ��ums�v�ŕ\���܂��B
�������x���قȂ鑕�u�ԂŁA���x�̒x���@��ɍ��킹�ĒʐM����ƑS�̂̑��x�������Ă��܂��܂��B
���̑��x�̒ቺ��h�����߂Ɉꎞ�I�Ƀf�[�^��a���郁�����i�o�b�t�@�j���K�v�ŁA�f�[�^�̒~�ς��傫���Ȃ�ƒʐM�ɉe����^���Ēx���������Ă��܂��̂ł��B
�u�x���x�v��\�����l�Ȃ̂ŁA�l���Ⴂ�قǒʐM�̕i���͍����Ȃ�܂��B
��b�m���E�F�x�X�g�G�t�H�[�g�l
�x�X�g�G�t�H�[�g�l�́A�u������Ǝ҂�����ő���̒ʐM���x�v�̂����ł��B���������x�X�g�G�t�H�[�g����{��ɖƁu�ő���̓w�́v�Ƃ����Ӗ�������܂��B
���Ƃ��A�u�ő�1Gbps�v�Ƃ����x�X�g�G�t�H�[�g�l�ł������Ƃ��܂��傤�B
1Gbps�Ƃ����̂͋Z�p�K�i��̍ő�ʐM���x�ł���A���ۂɂ͐F��ȗv���ŕω����܂��B
- ����̍��
- �g�p���Ă���@��̐��\
- �P�[�u���̎��
- ��{�\�t�g�̐ݒ�
�܂�A����ɐڑ����郆�[�U�[�����Ȃ��APC�̏����\�͂������Ƃ������D�������S�Ă�������Ƃ��ɍČ��ł��闝�_�l�Ȃ̂ł��B
�x�X�g�G�t�H�[�g�l�̗��_�l�ɑ��āA���ۂɑ��肵���ʐM���x�́u�����l�v�ƌĂ�܂��B
���m�ȒʐM���x��m��ɂ́A�����l��m��K�v������܂��B
�y���p�p�r�ʁz�K�v�ȒʐM���x
�p�r�ʂɕK�v�ȒʐM���x�̖ڈ����A�ꗗ�ɂ��܂����B
�ǂނ̂������ւ�ȕ��͗v�_��ɂ��Ă��܂��̂ŁA�������������B
| �p�r | �g�p�� | �ʐM���x�̖ڈ� |
|---|---|---|
| ���[����g�[�N�̑���M | ���[���ALINE | 128Kbps�`1Mbps |
| �C���^�[�l�b�g�ʘb | LINE�ASkype | 200Kbps�`2Mbps |
| SNS�̉{���Ⓤ�e | Twitter�AInstagram | 200Kbps�`3Mbps |
| WEB�T�C�g�̉{�� | Google Chrome�ASafari | 1Mbps�`10Mbps |
| ����̎��� | YouTube�AHulu�ANetfilix | 1Mbps�`3Mbps |
| ����̐��z�M | YouTube�A�j�R�j�R���� | 300Kbps�`50Mbps |
| ���y�X�g���[�~���O | Spotify�AApple Music | 24Kbps�`5Mbps |
| �l�b�g�V���b�s���O | Amazon�A�y�V | 5�`10Mbps |
| �I�����C���Q�[�� | - | 30Mbps�ȏ� |
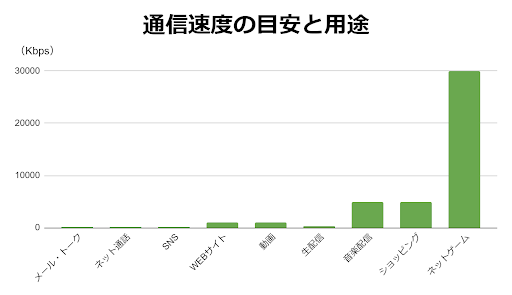
���L����A���ԂɌ��Ă����܂��傤�B
���p�p�r�@�F���[����g�[�N�̑���M
���[����g�[�N�̑���M�ɂ́A128Kbps�`1Mbps�̒ʐM���x���K�v�ł��B
��ʓI�ȒʐM�T�[�r�X�̐�����̒ʐM���x��128Kbps�ł���A�e�L�X�g�݂̂̃��[����g�[�N�̑��M�ł���Ζ��Ȃ����p�ł��܂��B
LINE�̃X�^���v�ł����Ă��A200Kbps���x����X���[�Y�ɑ���M�ł��܂��B�e�L�X�g�����̑���M�ɂ́A�قƂ�ǃf�[�^�ʂ��K�v�Ȃ�����ł��B
�������A�ʐ^�𑗎�M����ꍇ��128�`500Kbps���x�ł͓ǂݍ��݂Ɏ��Ԃ��������Ă��܂����Ƃ�����܂��B
����̏ꍇ�́A1Mbps�͂Ȃ��Ǝ����ł��Ȃ����������܂��B
���p�p�r�A�F�C���^�[�l�b�g�ʘb
�C���^�[�l�b�g�ʘb�̗��p�ɂ́A200Kbps�`2Mbps���K�v�ł��B
�ЂƊ���ɃC���^�[�l�b�g�ʘb�Ƃ����Ă����܂��܂Ȃ̂ŁA�K�v�ȒʐM���x�͈Ⴂ�܂��B
| �A�v�� | �ʘb�̎�� | �K�v�ȒʐM���x�̖ڈ� |
|---|---|---|
| LINE | �����ʘb | 200Kbps |
| �r�f�I�ʘb | 500Kbps | |
| �r�f�I�ʘb�̍��掿���[�h | 1,500Kbps | |
| Skype | �����ʘb | 30Kbps�i100Kbps�j |
| �r�f�I�ʘb | 128Kbps�i300Kbps�j | |
| �r�f�I�ʘb�̍��掿���[�h | 400Kbps�i500Kbps�j | |
| �r�f�I�ʘb��HD���[�h | 1,200Kbps�i1,500Kbps�j |
���i�j�͐�������Ă�����E���葬�x
�����ʘb��200Kbps�ȉ��ł��\���Ɏg�����Ƃ��\�ŁA�ʐM���x�������؎��ԁiPing�l�j���ʘb�i���ɉe�����܂��B
�r�f�I�ʘb�ɂȂ�ƁA1Mbps�ȏ�̒ʐM���x���v������܂��B�����ʘb�ƍ��掿�ȃr�f�I�ʘb�ł́A�K�v�ȒʐM���x���傫���Ⴄ���Ƃ��킩��܂��B
�����ʘb�Ȃ�200Kbps�O��A�r�f�I�ʘb�Ȃ�1Mbps�O��͕K�v�ł��B
���p�p�r�B�FSNS�̉{���Ⓤ�e
SNS�̉{���Ⓤ�e�ɂ́A1Mbps�`3Mbps�̒ʐM���x�����߂��܂��B
| SNS | �{���^���e | �K�v�ȒʐM���x |
|---|---|---|
| �e�L�X�g���S | 200Kbps | |
| �摜�⓮�� | 3,000Kbps | |
| �e�L�X�g���S | 200Kbps | |
| �摜�⓮�� | 3,000Kbps | |
| �摜�⓮�� | 3,000Kbps |
Twitter��Facebook�̃e�L�X�g���S�̍X�V�͏u�ԓI�ȒʐM�ł���A200Kbps�ȉ��̑��x�ŏ\���ł��B
�������AInstagram���͂���Facebook��Twitter�ł��摜�⓮��𓊍e�E�{������ɂ́A3Mbps�O��̒ʐM�������߂��܂��B
��͂�e�L�X�g���S�Ɖ摜�⓮��̉{���^���e�ł́A�K�v�ȒʐM���x���傫���قȂ�܂��B
���p�p�r�C�FWEB�T�C�g�̉{��
WEB�T�C�g�����K�ɉ{������ɂ́A1Mbps�`10Mbps�̒ʐM���x���ڈ��ł��B
�e�L�X�g�����S�Ȃ�1Mbps������Ζ��Ȃ��̂ł����A�摜�⓮��̑����y�[�W�Ȃ�3Mbps�`10Mbps����X�g���X�Ȃ��{���ł��܂��B
�ʐM�������ɉ摜�̑���WEB�T�C�g���{������̂́A���Ȃ茵�����Ƃ�����ł��傤�B
���p�p�r�D�F����̎���
������X�g���X�Ȃ���������ɂ́A700Kbps�`20Mbps��ڈ��ɂ��܂��傤�B
���߂���ʐM���x�́A�������铮��̉𑜓x�i�掿�j�ɂ���ĈقȂ�܂��B
| ����̉𑜓x | ���������ʐM���x | |
|---|---|---|
| YouTube | SD 360p | 0.7Mbps |
| SD 480p | 1.1Mbps | |
| HD 720p | 2.5Mbps | |
| HD 1080p | 5Mbps | |
| 4K | 20Mbps | |
| Hulu | �X�g���[�~���O | 3Mbps�`6Mbps |
| Netflix | SD�掿 | 3Mbps |
| HD�掿 | 5Mbps | |
| UHD�掿 | 25Mbps |
YouTube��Hulu�Ő�������Ă���ʐM���x�́A�ȉ��̂Ƃ���ł��B
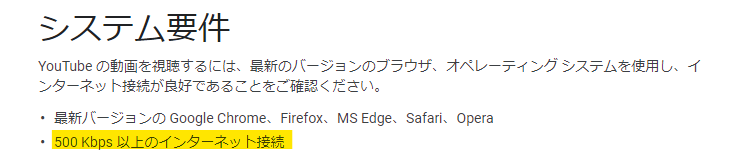
���p�FYouTube�����T�C�g
YouTube�����̌����ł́A500Kbps�ȏ�̃C���^�[�l�b�g�ڑ��������Ƃ��Ă��܂��B
YouTube�ȊO�̓���z�M�T�[�r�X
| �z�M�T�[�r�X | ����̉𑜓x | ���������ʐM���x |
|---|---|---|
| Hulu | �X�g���[�~���O | 3Mbps�`6Mbps |
| Netflix | SD�掿 | 3Mbps |
| HD�掿 | 5Mbps | |
| UHD�掿 | 25Mbps |
YouTube�̒�掿�Ȃ�1Mbps�ł���肠��܂��A����z�M�T�[�r�X�Ȃǂ͍Œ�ł�3Mbps�ȏ�͕K�v�ł��邱�Ƃ��킩��܂��B
���掿�ȓ������������ɂ́A���Ƃ������Ȃ��ł��ꕔ�̃��o�C��WiFi�ł͌�������������܂���B
���p�p�r�E�F����̐��z�M
����̐��z�M�ɂ����鐄���ʐM���x�́A700Kbps�`50Mbps�ł��B
���z�M�ɂ����Ă��A�掿�ɂ���Đ��������ʐM���x���قȂ�܂��B����z�M�ɂ����đ�Ȃ̂́A��葬�x�ł��B
YouTube�ɂ������葬�x�͈̔͂́A�ȉ��̂Ƃ���ł��B
| �𑜓x | ��葬�x�͈̔� |
|---|---|
| 240p | 300Kbps�`700Kbps |
| 360p | 400Kbps�`1,000Kbps |
| 480p | 500Kbps�`2,000Kbps |
| 720p | 1,500Kbps�`4,000Kbps |
| 720p�A60fps | 2,250Kbps�`6,000Kbps |
| 1080p | 3,000Kbps�`6,000Kbps |
| 1080p�A60fps | 4,500Kbps�`9,000Kbps |
| 1440p�A30fps | 6,000Kbps�`13,000Kbps |
| 1440p�A60fps | 9,000Kbps�`18,000Kbps |
| 2160p�i4K�j�A30fps | 13,000Kbps�`34,000Kbps |
| 2160p�i4K�j�A60fps | 20,000Kbps�`51,000Kbps |
YouTube��4K�z�M���\�Ȃ̂ŁA�ő��51Mbps�̒ʐM���x�����߂��܂��B
���Ђ̔z�M�T�C�g�̐��z�M�ɕK�v�ȉ�����x
| �z�M�T�C�g | �𑜓x | ��葬�x�͈̔� |
|---|---|---|
| �j�R�j�R���� | HD�z�M�ȊO 30fps | 2,000Kbps |
| HD�z�M 30fps | 6,000Kbps | |
|
TwitCasting |
Full HD 30fps�^60fps | 5,000Kbps�`6,000Kbps |
���Дz�M�T�[�r�X�̏�葬�x�́A�T��6Mbps����Ώ\���ł��B
YouTube��4K�z�M�����́A���Ȃ�̑������K�v�ł��邱�Ƃ��킩��܂��B
�ʐM���x���\���łȂ��ꍇ�́A�z�M���~�܂��Ă��܂����Ƃ�����̂Œ��ӂ��Ă��������B
���p�p�r�F�F���y�X�g���[�~���O
���y�X�g���[�~���O�ɕK�v�ȒʐM���x�́A5Mbps�`25Mbps���ڈ��ł��B
���y�Ȃǂ̉����t�@�C���́A�����ɂ���Đ��������ʐM���x���قȂ�܂��B
| �z�M�T�[�r�X | ���� | ���������ʐM���x |
|---|---|---|
| Amazon Music | HD | �Œ�ł�5Mbps |
| Spotify | �ቹ�� | 24Kbps |
| �W������ | 96Kbps | |
| ������ | 160Kbps | |
| �ō����� | 320Kbps |
���p��:Amazon Music Spotify
Spotify�͍ō������ł�320Kbps�ȉ��Ȃ̂ŁA�ʐM���x�͂��܂苁�߂��Ȃ����Ƃ��킩��܂��BAmazon Music��5Mbps�ȏ�ł��邱�Ƃ���A�������ł���Ƃ����܂��B
�ǂ�����ʐM���x���x���ƁA�Đ��ł��Ȃ��̂Œ��ӂ��܂��傤�B
���p�p�r�G�F�l�b�g�V���b�s���O
�l�b�g�V���b�s���O�ŕK�v�ȉ�����x�̖ڈ��́A5Mbps�`10Mbps�ł��B
���i�摜�̑����T�C�g�Ȃ�A���߂���ʐM���x�͑����Ȃ�܂��B�V���b�s���O�̏ꍇ�́A�����������܂ŒʐM�����肷��K�v������܂��B
���Ƃ��A�w����ʂ���m��{�^�����������Ƃ��ɓǂݍ��݂��x���ƁA�����̎�t��������Ɗ������Ă��邩�킩��Ȃ�����ł��B
�V���b�s���O������Ƃ��́A������x���\���ȏ�Ԃł��邱�Ƃ��m�F���Ă����܂��傤�B
���p�p�r�H�F�I�����C���Q�[��
�I�����C���Q�[���̃_�E�����[�h�ɂ́A�Œ�ł�30Mbps�͕K�v�Ƃ����Ă��܂��B
�ȉ��́A�I�����C���Q�[�����p���̏�ʐM���x�ʂɂ܂Ƃ߂����̂ł��B
| �ʐM���x | ���p���̏� |
|---|---|
| 1Mbps | �I�����C���Q�[���������Ȃ� |
| �_�E�����[�h�ɐ����Ԃ�v���� | |
| 30Mbps�`50Mbps | �I�����C���Q�[�����ؒf���N���� |
| �_�E�����[�h���Ȃ��Ȃ��I���Ȃ� | |
| 100Mbps�ȏ� | �I�����C���Q�[�����X���[�Y�Ƀv���C�ł��� |
| �_�E�����[�h�͂����ɏI��� |
100Mbps�ȏ゠��A�I�����C���Q�[���̃_�E�����[�h��5���قǂŊ������܂��B�v���C����Ƃ��́A30Mbps�ł̓��O���N���Ă��܂��܂��B
���A���^�C���������߂���悤�ȃQ�[���Ȃ�APing�l�����߂��܂��B
������ɂ��Ă��A�_�E�����[�h��30Mbps�A�v���C�ɂ�100Mbps�̑��x�͍Œ�ł��K�v�ł��B
�y����T�[�r�X�ʁz�ʐM���x�ƌ����Ă�����
�ʐM���x��Ping�l���A�T�[�r�X�ʂňꗗ�ɂ��܂����B
| ��� | Ping�l | ���� | ��� |
|---|---|---|---|
| ����� | 27.2ms | 213.2Mbps | 168.1Mbps |
| �P�[�u���e���r��� | 41.9ms | 116.5Mbps | 51.3Mbps |
| �g�уL�����A | 58.4ms | 52.9Mbps | 11.5Mbps |
| �\�t�g�o���N�G�A�[ | 66.5ms | 30.0Mbps | 5.2Mbps |
| ���o�C�����[�^�[ | 86.0ms | 29.6Mbps | 8.6Mbps |
| �i��SIM | 77.1ms | 24.0Mbps | 8.5Mbps |
| ADSL | 59.6ms | 18.1Mbps | 8.7Mbps |
���u�݂�Ȃ̉�����x�v��蔲��
���L���珇�ɁA�e�ʐM�T�[�r�X�̋�̓I�ȓ��e��������܂��B
�ʐM�T�[�r�X�@�F�����
������́A���t�@�C�o�[�Ƃ����P�[�u����p���Đڑ�����C���^�[�l�b�g����̂��Ƃł��B
�ʐM���x�����������łȂ��A�d���C�m�C�Y�̉e�����ɂ����̂ŒʐM�����肵�Ă��܂��B������́A���ׂĂ̍�ƂɌ����Ă��܂��B
���Ƃ��A�ʐM���x�����łȂ�����������萫�����߂���I�����C���Q�[���̃v���C�����Ȃ��ł��傤�B
�������ʐM�������Ȃ��̂ŁA���x�ቺ���C�ɂ����ɃC���^�[�l�b�g���y���ނ��Ƃ��\�ł��B
������̃����b�g
- �����ʐM���\
- �ʐM�����肵�Ă���
�������ADSL�̂悤�ɒʐM��n�ǂ��狗��������ĒʐM���x�������邱�Ƃ��Ȃ��A���P�[�u���Ȃ̂œd���g�m�C�Y�̉e�����邱�Ƃ�����܂���B
������̃f�����b�g
- ���P�[�u�����f�����邱�Ƃ�����
- ���z����������
- ����̍H�����K�v
- �H����p��������
- ����������
- �����z���Ɏ�Ԃ�������
- ����ł������p�ł��Ȃ�
���P�[�u���͉��O�ɂ��邽�߁A�䕗��Ђ��Q�����葃���̂��߂ɒ����f���������肷�邱�Ƃ�����܂��B
�T�|�[�g�Z���^�[�֘A������ΑΉ����Ă��炦�܂����A�H���܂ł̊��Ԃ͗��p�ł��܂���B
�ʐM���x����萫�͍����ł����A���o�C�����[�^�[�̂悤�Ɏ����^�т��ł��Ȃ�����������z���Ɏ�Ԃ����������肷�闘���̈���������܂��B
�ʐM�T�[�r�X�A�F�P�[�u���e���r���
�P�[�u���e���r����͕����ǂ���A�u�P�[�u���e���r�̉���v���g�p�����ڑ����@�ł��B�P�[�u���e���r�́A�u�L�������̃e���r�v���w���܂��B
��^�A���e�i�Ȃǂ̐�p�̎�M�ݔ��œd�g����M���āA��������P�[�u�����g���Ċe�ƒ�ɔz�M���Ă��܂��B
�d�b����Ɠ����@�\���P�[�u���Ɏ������Ă��邽�߁A�C���^�[�l�b�g�ւ̐ڑ����\�ł��B
�O������̃m�C�Y�̉e�����ɂ����̂ŁA�l�b�g�ʘb��e���r�̎����ȂǂɌ����Ă��܂��B
�P�[�u���e���r����̃����b�g
- �l�b�g�Ɠd�b�̎x�������Z�b�g�łł���
- �L���ڑ��������������肵�Ă���
- �e���r�̐��`�����l�����[�����Ă���
�P�[�u���e���r����̑傫�ȃ����b�g�́A��͂�e���r�`�����l���̐��ł��B
�f��E�A�j���E�X�|�[�c�ȂǁA�D���ȃW�������̃e���r���y���ނ��Ƃ��ł��܂��B
�Œ����Ȃ̂ŁA�ʐM�����肵�Ă��邱�Ƃ��傫�ȃ����b�g�ł��B
�P�[�u���e���r����̃f�����b�g
- �e���r�����Ȃ��l�ɂ͌��z����������
- ��葬�x���x��
- ������Ɣ�ׂĒʐM�i�������
�P�[�u���e���r�̃l�b�g����̓P�[�u���e���r�𗘗p�������l�Ɍ������I�v�V�����̂悤�ȑ��݂ł��B
���łɃP�[�u���e���r���_�āi�Z�b�g�������g���j�Ȃ犄���ŗ��p�ł��܂����A�C���^�[�l�b�g���p��ړI�Ƃ���Ȃ������ɔ�ׂĊ����ɂȂ��Ă��܂��܂��B
���Ƃ��ƕ����p�Ƀf�[�^����M���邽�߂̃P�[�u�������t�@�C�o�[�Ƒg�ݍ��킹�ė��p���Ă���̂ŁA�ʐM�i���͌�����ɂ͋y�т܂���B
�ʐM�T�[�r�X�B�F�g�уL�����A
�g�уL�����A�́A�g�ѓd�b�̒ʐM���Ǝ҂�����ʐM�T�[�r�X�ł��B��ʓI�ɂ́ANTT�h�R���Eau�E�\�t�g�o���N��3�Ђ��w���܂��B
���Ђ̃��o�C����������L�������Ǝ҂ł���AMNO�i�ړ��̒ʐM���Ǝҁj�Ƃ��Ă�܂��B
�g�уL�����A�͎�����O��킸�A��y�ɒʘb��C���^�[�l�b�g���y���ނ̂Ɍ����Ă��܂��B
�g�уL�����A�̃����b�g
- ���o�C�����������ǂ��ł��g����
- �d�b�ɓ��������T�[�r�X������
- �ʐM���x������
- �ʐM�G���A���L��
- �T�|�[�g�͂�����
�g�ѓd�b�Ȃ�ł͂̓d�b�ɓ��������T�[�r�X���[�����Ă���̂ŁA�ʘb�����₩������Ƃ������v�������p�ӂ���Ă��܂��B
���ЂŃ��o�C����������L���Ă��邱�Ƃ���A�ʐM���x�������G���A���L�����Ƃ������ł��B
���{�͂��傫�����Ƃ���X�ܐ��������A������̃g���u�����Ɏ��X�܂ŃT�|�[�g���邱�Ƃ��ł��܂��B
�g�уL�����A�̃f�����b�g
- �������v������au����
- ���z����������
- �d�g������Ȃ��ꏊ�ł͎g�p�ł��Ȃ�
��2020�N3������
�g�уL�����A�̍ő�̃f�����b�g�́A���z�����̍����ł��B
�������Zaim�ɂ��2019�N�̒����ł́A���L�����A�̌��z�����̕��ς͖�12,300�~�ł���A�i��SIM�̕���3,549�~��3.5�{���̍�������܂����B
���������Zaim�F800���_�E�����[�h���鍑���ő勉�̌l�����ƌv�T�[�r�X�uZaim�v���^�c
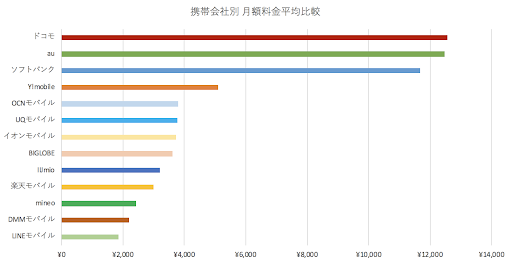
���p�FZaim�����T�C�g
�܂��A3�Ђ̒��Ŗ������v����������̂�au�����Ȃ̂ŁA�������C�ɂ��Ȃ���Ȃ�܂���B
�ʐM�T�[�r�X�C�F�\�t�g�o���N�G�A�[
���3�L�����A�̂����A�\�t�g�o���N�����Ă���C���^�[�l�b�g�ڑ��T�[�r�X�ł��B
�������P�[�u���e���r����Ȃǂ̌Œ����́A�����H�����s���K�v������܂��B�\�t�g�o���N�G�A�[�́A���o�C������̃z�[�����[�^�[�𗘗p���邽�ߍH�����s�v�ł��B
WEB�T�C�g�⓮��̉{���Ƃ�������ƂɌ����Ă��܂��B�\�t�g�o���N�G�A�[���p�҂̌��R�~�ƃ����b�g�f�����b�g
�\�t�g�o���N�G�A�[�̃����b�g
- ������p������
- �ȒP�Ȑݒ肾���Ŏg���n�߂���
- �X�}�z�Ƃ̓����_��Ŋ���������
�\�t�g�o���N�G�A�[�͍H�����s�v�Ȃ̂ŁA�H����p��������܂���B
�����ݒ肪�ȒP�Ȃ̂ŁA�[�����͂����炷���Ɏg���邱�Ƃ����͂ł��B
�\�t�g�o���N�G�A�[�̃f�����b�g
- ���z����������
- �O�ւ̎����^�т��ł��Ȃ�
- �ʐM���x���x��
- �������ł����x�����������邱�Ƃ�����
- �ʐM�G���A������
- �[����������z
�\�t�g�o���N�G�A�[�̓z�[�����[�^�[�Ȃ̂ŊO�ւ̎����^�т��ʓ|�ŁA�o�^�����Z���ȊO�ʼn��x���g�p����Ƌ������ɂȂ�\��������܂��B
���Ђ�LTE����Ƃ͈قȂ�AXGP�Ƃ����ʐM�����𗘗p���Ă��邽�߁A�ʐM���x�͒x���G���A�������ł��B
��AXGP�FPHS���x�[�X�ɍ��������͂������ʐM�����uXGP�v���d�l�ύX���āA����ɍ������������o�C���ʐM�����̂���
���p�����͌��z5,370�~�i�[������܂ށj�Ȃ̂ŁA���Ђ�荂�z�ł���Ƃ����܂��B
�ʐM�T�[�r�X�D�F�|�P�b�gWiFi
�|�P�b�gWiFi�́A�����^�щ\�ŃC���^�[�l�b�g�ڑ����ł���[���ł��B
���|�P�b�gWiFi�͖{�����C���o�C���̃T�[�r�X���ŁA���m�ɂ̓��o�C��WiFi�A���o�C�����[�^�[�Ȃǂ̖��̂ł��B
�������A�ŋ߂̓|�P�b�gWiFi�����o�C��WiFi�̑��̂̂悤�Ɏg���鎖������܂��B
�ꏏ�Ɏ����������ƂŁA�X�}�z��^�u���b�g�A�p�\�R���Ȃ�WiFi�ɑΉ������ʐM�@����A�O�o��ł��C���^�[�l�b�g�ڑ������邱�Ƃ��ł��܂��B
�ЂƊ���Ƀ|�P�b�gWiFi�Ƃ����Ă��A���܂��܂ȃT�[�r�X������܂��B
- WiMAX�iKDDI�j
- ���C���o�C���i�\�t�g�o���N�j
- docomo WiFi�i�h�R���j
�ق��ɂ��A3�Ђ̓d�g�����ׂĎg����u�N���E�hSIM�v���ڂ̒[������舵�����Ǝ҂����݂��܂��B
WEB�T�C�g�⓮��̉{���Ƃ��������ʂ̎g�����Ɍ����Ă��܂��B
�|�P�b�gWiFi�̃����b�g
- ���z����������
- �Œ�����X�}�z�Ȃǂ̒ʐM��p��1�{���ł���
- �����^�тł���
- ����H�����s�v�Őݒ���ȒP
- �[�����������
�|�P�b�gWiFi�̑傫�Ȗ��͂́A�X�}�z��^�u���b�g�A�p�\�R���Ƃ̓������p���\�Ȃ̂ŁA��{�����邱�Ƃłق��̒ʐM��p��ߖ�ł������Ƃł��B
���^�̒[���Ȃ̂Ŏ����^�т��ȒP�ŁA��������y�ł��邱�Ƃ����͂Ƃ����܂��B
�|�P�b�gWiFi�̃f�����b�g
- �u����v��u�����v�����邱�Ƃ�����
- �[���̃o�b�e���[�����Ɨ��p�ł��Ȃ�
- �����^�т̂Ƃ��̓��[�^�[�����������K�v������
- �d�g������Ȃ��ꏊ�ł͎g�p�ł��Ȃ�
�_��ɂ����ẮA2�N��3�N����ō��z�Ȉ�����������P�[�X�������ł��B
�܂��A�����ł̓��[�^�[��ʂɎ��������Ȃ��Ƃق��̒ʐM�@�킪WiFi�ڑ��ł��Ȃ������A�o�b�e���[���ꂽ��d�g������Ȃ������肷��Ɨ��p�ł��܂���B
�ʐM�T�[�r�X�E�F�i��SIM
�i��SIM�́A�i���̗����ŗ��p�ł���ʐM�T�[�r�X�̂��Ƃł��B
���Ђ̒ʐM�Ԃ��������A�g�уL�����A3�Ђ��������ؗp���ĒʐM�T�[�r�X����Ă��܂��B���Ǝ҂́A�u���z�ړ��̒ʐM���Ǝҁv�Ƃ����Ӗ������uMVNO�v�ƌĂ�܂��B
�g�уL�����A���l�ɁA��y�ɒʘb��C���^�[�l�b�g���y���ނ̂Ɍ����Ă��܂��B
�i��SIM�̃����b�g
- �g�уL�����A��茎�z����������
- �[���������������
- �����v����������
- �u����Ȃ��v�ł��邱�Ƃ�����
�g�уL�����A�Ɣ�ׂė����v�������������Ƃ��傫�Ȗ��͂ł��B
�����v�������킩��₷���̂ŁA���ʂɍ��z�ȃv�����ɉ�������S�z������܂���B
�_����Ԃ̐ݒ肪�Ȃ����Ƃ������A�[���オ�������Ƃ��i��SIM�Ȃ�ł͂̓����ł��B
�i��SIM�̃f�����b�g
- ���G���ԑт͒ʐM���x���x���Ȃ�
- �L�����A3�Ђ����X�܂̐������Ȃ�
- �ʘb�����͍���
- �g����[����������
- �����ݒ�������ōs���K�v������
���G���ԑтɒʐM���x���x���Ȃ�̂́A�L�����A3�Ђ̐ݔ��̈ꕔ���ؗp���Ă��邩��ł��B
�ʐM���D�悳���̂̓L�����A3�Ђ̃��[�U�[�Ȃ̂ŁA�i��SIM�̑��x�͒x���Ȃ��Ă��܂��܂��B
���������i��SIM�͎����Őݔ���X�܂������Ȃ����ƂŁA������}���Ă��܂��B
�}������p�����[�U�[�ցu���p�����̈����v�Ƃ��Ē��Ă��邽�߁A�T�|�[�g��ʐM���x�ł̓L�����A�ɗ���Ă��܂��̂ł��B
�ʐM�T�[�r�X�F�FADSL
ADSL�Ƃ́A��ʉƒ�ɂ���d�b����i���^������j���g�����ʐM�T�[�r�X�ł��B
���d�b����̓A�i���O������g�p
�ʏ�̓d�b���g�p���Ȃ����g���т𗘗p���邱�ƂŁA�����f�[�^�ʐM���\�ɂ��Ă��邱�Ƃ���ȓ����ł��B
����āA1�{�̓d�b����œd�b�ƃC���^�[�l�b�g�ڑ����ɗ��p���邱�Ƃ��ł��܂��BWEB�̉{���⍂�掿�łȂ�����̉{���Ɍ����Ă��܂��B
ADSL�̐V�K�̎�t�͏I�����Ă��܂��B2020�N3�����A�i�K�I�ɃG���A�����߂Ă����A2024�N3�����ɂ͑S���ŃT�[�r�X���I������悤�ł��B
ADSL�̃����b�g
- �R���Ȃnj�������͂��Ȃ��G���A�ł��g����
- �d�b������g���̂œ������ȒP
- �ق��̌_��҂̉e�����Ȃ�
- �����͂�����Ȃ����Ƃ�����
����H����s�v�Ƃ��邱�Ƃ������A������Ɣ�ׂĔ�p��������܂���B
�H����v����ꍇ�ł��A�����ނ�20,000�~�ȓ��Ɏ��܂�܂��B�i������̔������x�j
�R���Ȃnj�������͂��Ȃ��G���A�ł����p�\�ŁA���̌_��҂̉e���ŒʐM���x���x���Ȃ邱�Ƃ��Ȃ��̂ł��B
���̂悤�ɁA�d�b����Ȃ�ł͂̃����b�g������Ƃ��Ă��܂��B�܂��A�_����Ԃ��ݒ肳��Ă��Ȃ����Ƃ��������߈���������܂���B
ADSL�̃f�����b�g
- ��n�ǂ��痣���قǒʐM���x���x���Ȃ�
- �d���g�m�C�Y�̉e�����₷��
- ���z�����͈����Ȃ�
ADSL�̒ʐM���x�͂ق��̒ʐM�T�[�r�X���x���A���̒����ł��ł��x��18.1Mbps�ł����B
�ʐM���x�̊��Ɍ��z������3,000�~�O��ŁA�ŐV�̒[�����g���ĒʐM���x���������o�C�����[�^�[�Ɠ������ł��B
�܂��A�d�����i���o���d���g�m�C�Y�̉e�����₷���A�ʐM���x���ቺ��������肵�Ȃ������肷��f�����b�g������܂��B
�t���[WiFi
�t���[WiFi�́A�N�ł����p�ł���悤�����Œ���Ă��閳��LAN�T�[�r�X�ł��B��ɁA�w���`�Ƃ����������̏ꏊ����H�X�A�z�e���Ȃǂɓ�������Ă��܂��B
�g����ꏊ�ɂ͕\��������A�X�}�z��^�u���b�g�Ƃ������ʐM�@���WiFi�ڑ��@�\������ΒN�ł����p���邱�Ƃ��ł��܂��B
���3�L�����A���t���[WiFi�T�[�r�X��W�J���Ă��܂����A�Ώۂ͎��Ђ̌_��҂݂̂ł��B
WEB�T�C�g�̉{���⓮��̎����Ȃǂ̗��p�Ɍ����Ă��܂��B�e�t���[Wi-Fi�̗��p���@��A���ӓ_�Ȃǂ͂�������Q�l�ɂ��Ă��������B�t���[Wi-Fi�ꗗ�Ƃ̗��p���@�E���ӓ_
�t���[WiFi�̃����b�g
- �����ŃC���^�[�l�b�g�ɐڑ��ł���
- ���[�^�[�������ŗp�ӂ��Ȃ��Ă��g����
- �X���͓������Ă��邱�Ƃ������ǂ��ł����p�ł���
�t���[WiFi�́A���z3,000�`4,000�~�قǂ̃|�P�b�gWiFi���Ȃ��Ă������Ŏg����̂ŁA��p��������܂���B
�X�}�z���[�U�[�Ȃ猎�ԗe�ʂ̐ߖ�ɂ��Ȃ�A�X���ɂ���ǂ��ł����p�ł��܂��B
�t���[WiFi�̃f�����b�g
- �Z�L�����e�B���S�łȂ�
- ���p�ɂ͓o�^�����Ԃ������邱�Ƃ�����
- ���H�X��R���r�j�ł͗��p����������
- �ʐM���x�͒x�����Ƃ�����
- �ʐM�@��̐ݒ������K�v������
�t���[WiFi�̑傫�Ȍ��_�́A�Z�L�����e�B�ł��B
�s���葽���̐l�����p���Ă��邤���Ƀp�X���[�h���ݒ肳��Ă��Ȃ����Ƃ��قƂ�ǂȂ̂ŁA�l��R�k���Ă��܂����ꂪ����܂��B
�ȒP�ȃA�v���Ȃǂ����y�ɑ��l�̏��𓐂߂�̂ŁA�J�[�h���Ȃǂ̏d�v�Ȃ����͍s��Ȃ��悤�ɂ��Ȃ���Ȃ�܂���B
�܂��A�t���[WiFi�̗��p�o�^�⎩�g�̒ʐM�@��̐ݒ肪�K�v�ɂȂ��Ԃ�������܂��B
�ʐM���x�����P�����邽�߂ɂł��邱��
�ʐM���x�����P�����邽�߂̕��@�́A�ȉ��̂Ƃ���ł��B
- WiFi�@�\�����Z�b�g����
- �ڑ����̒[�����m�F����
- �L���b�V�����폜����
- �ʐM�@���OS���ŐV�ɂ���
- WiFi���[�^�[�̒u���ʒu��ς���i�����ɂ͒u���Ȃ��A�|�P�b�gWiFi�͑��⌺�ցj
- WiFi���[�^�[�̃A���e�i�̌�����ς���
- ���p�@������
���L����A���ԂɌ��Ă����܂��傤�B
���@�@�FWiFi�@�\�����Z�b�g����
WiFi�@�\�́A�g��������ƕs����N�������Ƃ����邩��ł��B
�t�@�[���E�F�A�̃o�O�ɂ�郁�����[���[�N�A�ߗׂ�WiFi���p�ґ��ɂ��g�p�`�����l���̏d�Ȃ�ɂ��s����E���x�ቺ���N���邱�Ƃ�����܂��B
�������AWiFi���[�^�[�ƒʐM�@��̗����������̉\��������܂��B�X�}�z��^�u���b�g�AWiFi���[�^�[�̂ǂ����WiFi�@�\�����Z�b�g���Ă݂Ă��������B
WiFi�̒ʐM�ɖ�肪����ꍇ�́A�ǂ�������Z�b�g���邱�Ƃʼn��������͂��ł��B
���@�A�F�ڑ����̒[�����m�F����
���[�^�[�ɓ����ڑ��ł���䐔�́A���肪���邩��ł��B
�������[�J�[����������䐔����ƁA�{���̐��\���ł��܂���B�e�@��l�b�g���[�N���̂ɕ��ׂ������邽�߁A�ʐM���x��������ȂǒʐM�������Ȃ�܂��B
�t���[WiFi���������R�ŁA��������G���Čq����ɂ����Ȃ邱�Ƃ�����܂��B�䐔�������Ȃ�A���������䐔�܂Őڑ��@������炵�܂��傤�B
���@�B�F�L���b�V�����폜����
�L���b�V���f�[�^���~�ς����ƁA�ʐM���x�͒ቺ���Ă��܂�����ł��B
�L���b�V���Ƃ́A�u�悭�g���f�[�^�𑁂��ǂݍ��ނ��߂�PC��X�}�z�[���̖{�̂֕ۑ����ꂽ���́v�ł��B
�X�}�z��^�u���b�g�Ɉ�x�{������WEB�y�[�W��������ƁA���삪�d�����Ȃ��Ă��܂��܂��B
�����Ȃ�ƁA�L���b�V���𗘗p�����ɓǂݍ����������Ȃ�̂ł��B���삪�d�����Ƃ��́A�L���b�V�����폜���܂��傤�B
�L���b�V�����폜������@�iGoogle Chrome�j
�L���b�V�����폜���邽�߂̎菇���A�ȒP�ɂ��Љ�܂��B
- �E��̃��j���[���J���āu�ݒ�v��I������
- �ڍאݒ�E�v���C�o�V�[�́u�{�������f�[�^����������v��I������
- �u�{�������f�[�^����������v��I������
- �u�L���b�V�����ꂽ�摜�ƃt�@�C���v��I������
- �u�f�[�^�������v��I�����Ċ���
�ȏ�̎菇�ŁA�u���E�U�ɒ~�ς����L���b�V�����폜���邱�Ƃ��ł��܂��B
���@�C�F�ʐM�@���OS���ŐV�ɂ���
�o�[�W�����̌Â�OS�i�I�y���[�V�����V�X�e���j�́A�ʐM���x��x�����錴���̂ЂƂł��B
�p�\�R����X�}�z�̏���������ɍœK������Ă��Ȃ��ƁA���x�ቺ���������ꂪ����܂��B
�ق��ɂ��A�Â��o�[�W������OS�̂܂܂ɂ���ƃA�v���ɂ���Ă͓���ۏ���Ȃ����Ƃ�����A���삪�d�����Ȃ��Ă��܂��܂��B
�������AOS�A�b�v�f�[�g�̍ۂ̓f�[�^�����̉\��������̂ŁA���O�Ƀo�b�N�A�b�v������Ă����܂��傤�B
iPhone�Ȃ�AiCloud�i�N���E�h��ւ̕ۑ��j��iTunes�i�R���s���[�^�ō쐬�j�փo�b�N�A�b�v����邱�Ƃ��\�ł��B
�ŐV��OS�łȂ��ꍇ�́A�A�b�v�f�[�g���čŐV�̏�Ԃɂ��Ă݂Ă��������B
iCloud�Ńf�[�^���o�b�N�A�b�v������@
iPhone��iPad����AiCloud�Ńf�[�^���o�b�N�A�b�v����菇�ł��B
- �z�[����ʂŁu�ݒ�v��I��
- �u���[�U�[���v��I��
- �uiCloud�v��I��
- �uiCloud�o�b�N�A�b�v�v��I��
- �uiCloud�o�b�N�A�b�v�v���u�I���v�ɂ���
- �uOK�v��I��
- �uON�v��ւ��܂ő҂�
- �u�������o�b�N�A�b�v���쐬�v��I��
- �o�b�N�A�b�v�̍쐬��҂�
- �u�Ō�ɍ쐬���ꂽ�o�b�N�A�b�v�v�Ɏ������\�������
�o�b�N�A�b�v�ɕK�v�Ȏ��Ԃ́A�f�[�^�e�ʂ�ʐM�Ȃǂɂ��قȂ�܂��B
iTunes�Ńf�[�^���o�b�N�A�b�v������@
iPhone��iPad����AiTunes�Ńf�[�^���o�b�N�A�b�v����菇�ł��B
- iTunes���N������
- �t����USB�P�[�u����ڑ�����
- �X�}�z�̃A�C�R����I������
- �u�T�v�v�́u�o�b�N�A�b�v�v��I������
- �o�b�N�A�b�v�̍쐬��҂�
- Apple�}�[�N���\�������ƃo�b�N�A�b�v����
�o�b�N�A�b�v�̑O�́AiTunes�̕ҏW���ݒ聄�f�o�C�X���uiPod�AiPhone�����iPad�������������Ȃ��v�Ƀ`�F�b�N�����āu���������v�̐ݒ���~�ɂ��Ă����܂��傤�B
���@�D�FWiFi���[�^�[�̒u���ʒu��������
�X�}�z��p�\�R���ɋ߂��ꏊ�ݒu���Ȃ��ƁAWiFi�̓d�g���͂��Ȃ�����ł��B
�������A���[�^�[�̎�ނɂ���ė��z�I�Ȑݒu�ꏊ�͈قȂ�܂��B
- �Œ�����WiFi���[�^�[
- ���o�C�������WiFi���[�^�[
�ǂ�������ʂ��Ă���̂́AWiFi�̓d�g�͏�Q���Ɏア�Ƃ����_�ł��B
�����ꏊ�ݒu����ȂǁA��Q���ɎՂ��Ȃ��悤�ȏꏊ��I�т܂��傤�B���L����A���ɂ݂Ă����܂��傤�B
�Œ�����WiFi���[�^�[
�Ƃ̒��S�ɐݒu����̂����z�I�ł��B
WiFi�̓d�g��WiFi���[�^�[�𒆐S�ɍL�����Ă��邽�߁A�X�}�z��p�\�R���̋߂����œK�ł��B
���Ƃ��Ε����̒[��WiFi���[�^�[�u���ƁA�ꏊ�ɂ���Ă͓d�g���͂��Ȃ��Ȃ��Ă��܂��܂��B
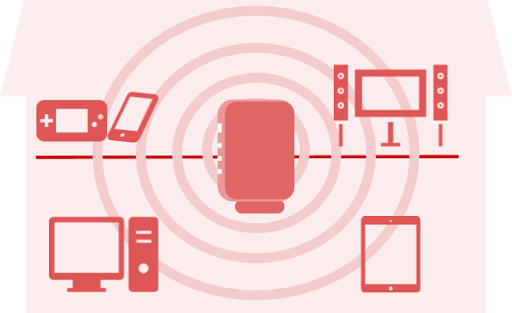
�Ȃ��A�ȉ��̏ꏊ��WiFi���[�^�[��ݒu���Ȃ��悤�ɒ��ӂ��Ă��������B
- �䏊�␅���Ȃǂ̐�������
- �d�q�����W�ȂljƓd�̋߂�
�d�g�͐��ɋz������₷�������������Ă��邱�ƁA�Ɠd���甭����d�g�Ƃ̊���WiFi�̓d�g���キ�Ȃ��Ă��܂����Ƃ����R�ł��B
���o�C�������WiFi���[�^�[
�ꕔ�̃|�P�b�gWiFi�́A���ւ�̋߂��ɐݒu����̂����z�I�ł��B
���o�C������̓d�g����M�ł��Ȃ���AWiFi�̓d�g��͂��₷�����Ă��Ӗ����Ȃ�����ł��B
���Ƃ���WiMAX����͌������ł͓͂��ɂ����̂ŁA�u�O�ɋ߂��ꏊ�v�ɐݒu���邱�Ƃœd�g����M���₷���ł��܂��B
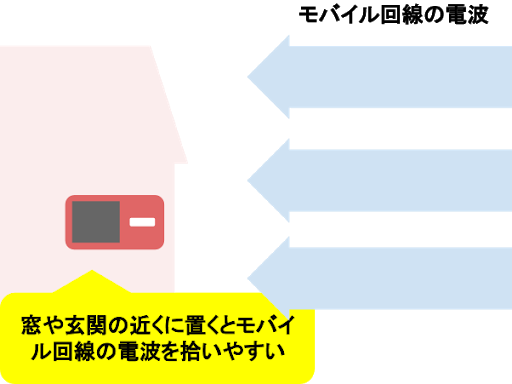
�X�}�z�ȂǂɎg����LTE����́u�d�g����荞�ށv�Ƃ������������̂ŁA�Ƃ̒��S�ɐݒu���Ă���肠��܂���B
�������A�x�X�g�Ȑݒu�ꏊ�͒[����Ƃ̍\���ɂ���Ă��ς��̂ŁA�d�g������₷���ꏊ��T���Ă݂邱�Ƃ��������߂��܂��B
���@�E�FWiFi���[�^�[�̃A���e�i�̌�����ς���
WiFi���[�^�[�̃A���e�i�̌����������ƁA�X�}�z��p�\�R���܂œd�g���͂��Ȃ�����ł��B
�A���e�i�t����WiFi���[�^�[�Ȃ�A�A���e�i�̌��������邱�Ƃœd�g���͂��₷���Ȃ�܂��B
�d�g�̓A���e�i�ɑ��āA�����ɔ�т܂��B
�}���V�����╽���Ƃ����������̏Z���ł̓A���e�i�𗧂ĂĐ�`�ɊJ���A��ˌ��Ă̂悤�ȏc���̏Z���ł̓A���e�i����ɊJ���ƁA�����悭�d�g���͂��܂��B
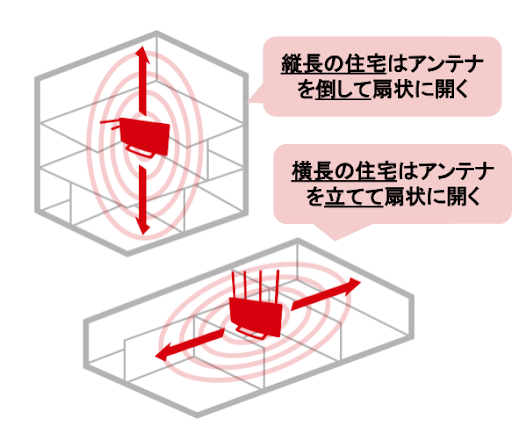
���p�F�o�b�t�@���[�����T�C�g
�A���e�i�̂Ȃ����͓̂����Ă��邾���ł����A�����̒����͂ł��Ȃ����ߐݒu�ꏊ��ς��Ă݂Ă��������B
���@�F�F���p�@������
WiFi���p�@��ݒu���邱�ƂŁA�ƒ��ǂ��ɂ��Ă����K�ɃC���^�[�l�b�g���y���߂邩��ł��B
���Ƃ��AWiFi���[�^�[���痣�ꂽ�����̒[��ʊK�ɂ���g�C���◁���́AWiFi�̓d�g���͂��₷���ꏊ�ł͂���܂���B
WiFi�̓d�g���ア�ꏊ�ɒ��p�@��ݒu����AWiFi�𗘗p�ł���͈͂��L���Ă���܂��B

���p�F�o�b�t�@���[�����T�C�g
�܂��AWiFi���[�^�[�̐ݒu�ꏊ��A���e�i�̌�����ς�����\���̖��Ȃǂŕς���Ȃ������肷��ꍇ�ɂ��A���p�@�̐ݒu�����ʓI�ł��B
�Ȃ��A���p�@��2,000�`3,000�~�قǂŔ̔�����Ă��܂��B
![Broad WiMAX�̌��R�~�]�� ���p3�N�ڂɓ����Ċ����������b�g�f�����b�g](./img/img_5943.jpg)
![�\�t�g�o���N�G�A�[�̈����]���Ɨǂ��]���@���x�E�����E�L�����y�[���܂Ƃ�](./img/f7244956b6b22e85e169c1b8565cde3d.jpg)