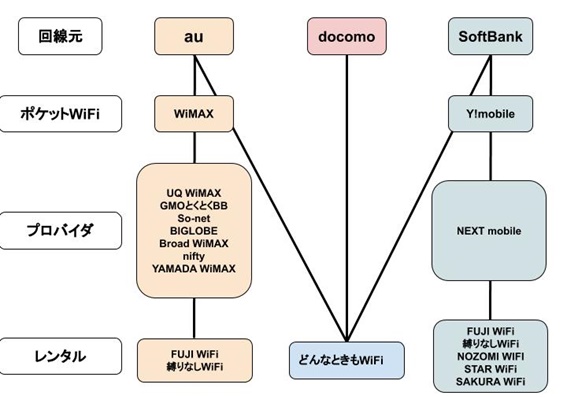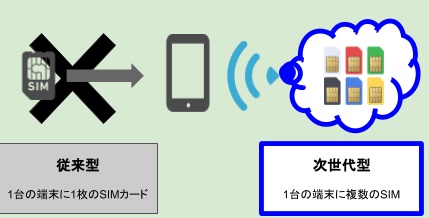WiMAXをパソコンで接続する際の注意点と接続方法・同時購入について
WiMAXを検討する際には、パソコンとの接続について疑問に思うこともあるでしょう。いくつか方法は聞いたことはあるが、違いがわからないという方も多いはず。今回はWiMAXの接続方法と、WiMAXとパソコンの同時購入について解説します。
WiMAXをパソコンに接続する方法は4通り
WiMAXをパソコンに接続したいときには、パソコンの機能により4つの接続方法があります。どの方法にも一長一短があるため、自分の環境に合う方法を選択するとよいでしょう。
Wi-Fi接続
ノートパソコンはほとんどがWi-Fi接続可能です。Wi-Fiで接続する際にはセキュリティーキーを入力する方法と、WPSという機能を用いてワンタッチで接続する方法があります。WPSを利用すると簡単に接続ができますが、WiMAXルーターと接続するパソコンの両方がWPSに対応している必要があるので注意が必要です。
どちらの方法でも、パソコンでWiMAXルーターを探して選択します。その後、WPSに対応していない場合(Macなど)はセキュリティーキーを入力することで接続が完了します。WPSに対応している場合には、WiMAXルーターのWPSボタンを押した後にパソコンでWPS設定を押します。これでWi-Fi接続が可能です。
Bluetooth接続
WiMAXの一部機種では、Bluetooth接続に対応しています。接続するためには、パソコンがBluetoothに対応している必要があります。最近はマウスやキーボードがBluetooth対応のものも増えているので、Bluetooth対応のパソコンも増えています。
Windowsの場合はデバイスマネージャーにBluetoothがあれば、この接続方法が利用可能です。Macの場合にはメニューバーにBluetoothアイコンが表示されていれば利用可能です。接続の手順としては、WiMAXルーターをペアリングモードにしたのちに、パソコンのBluetooth設定を開いてペアリングを行うことで完了します。
USB接続
WiMAXルーターとPCをUSB接続することで、インターネットに接続する方法もあります。UQWiMAXでは電波の不安定なWi-Fi等よりUSB接続が推奨されています。方法は、USBケーブルでWiMAXルーターとPCをつなげるだけです。後はPCが自動で設定を行ってくれます。
有線LAN接続(クレードルが必要)
WiMAXルーター充電のためにクレードルを購入している場合には、LANケーブルで接続できる機種もあります。PCとのUSBが埋まってしまっている場合に最適な方法といえます。
まずはクレードルの背面や底面にLANの差込口があるかどうかを確認しましょう。確認ができたらWiMAXルーターとPCを接続するだけで設定を行ってくれます。
接続方法ごとのメリットやデメリットを紹介
これだけ接続方法が充実していると、どんな接続方法がよいか迷ってしまうでしょう。そこで、それぞれの接続方法のメリットとデメリットを解説します。自身のPCの環境に応じて良い方法を選択してみてください。
Wi-Fi
ルーターと離れても電波の届く範囲で通信可能
Wi-Fiで接続すると、通信可能な距離が広くなります。最新機種のW06を用いれば、部屋をまたいでの通信も可能となるでしょう。環境にもよりますが、自宅内であれば接続できる部屋が多くなるのがこの方法です。
複数台の同時接続が可能
Wi-Fi接続を使用すれば、PCだけでなくスマホやタブレット等を複数台接続して利用することも可能です。例えば、最新機種のW06であれば16台までの同時接続が可能。自宅で利用する場合にも最適な接続方法となっています。
ルーターとパソコン間の電波状況に応じて速度が左右される
Wi-Fiの電波は他のものと干渉しやすくなっています。例えば、同じWi-Fi同士でも干渉することがあるため、その場合は速度が低下してしまうでしょう。それ以外にも、電子レンジ等の家電と干渉してしまうこともあり、接続が不安定になったり速度が低下してしまう恐れもあります。
Bluetooth接続
ペアリングした機器とのみ接続するので安全
Bluetoothでは、ペアリングが完了した機器のみ接続が可能となっています。Wi-Fiのようにパスワードで接続ができないので外で利用する際には安心です。
速度は遅め
Wi-Fiと比較すると、Bluetoothの速度は遅めです。そのため、動画を閲覧したりなど大容量の通信を行う場合にはストレスを感じることもあるでしょう。画像の少ないサイトの閲覧や動画以外のコンテンツを楽しむ場合にはBluetoothの速度でも問題ないことが多いです。
USB接続
ルーターとパソコンの電波状況は関係なくなる
UQWiMAXでは、USB接続が推奨されています。USBによる有線接続の場合には、Wi-FiやBluetoothのような電波環境ではなくなるため速度が安定しやすいことが理由です。無線の場合にはどうしても電波干渉が起きるので、速度の安定を求める場合には有線が一番です。
セキュリティ面で無線よりも安心
無線の場合にはパスワードがわかったりペアリング動作をしてしまうと勝手に接続されてしまいます。しかし、USB接続であればケーブルをささなければインターネットにつながりません。そのため、セキュリティ面で安心できます。
PCから給電されてしまうためバッテリー使用時には注意が必要
これはメリットにもデメリットにもなります。USBを利用する場合には通信と同時に給電も行われることがほとんどです。
そのため、パソコンをバッテリー接続で使用している場合にはバッテリーの消費が激しくなってしまうでしょう。できる限り長時間パソコンを利用したい場合には、USB接続はおすすめできません。
一方、電源接続でパソコンを使用している場合にはWiMAXの充電がなくならずに利用できるので便利です。
有線LAN接続
機種によっては電波強度が改善し基地局と安定した通信が可能になる
有線LANで接続するには、充電クレードルが必要です。クレードルを利用することでWiMAXの電波をより快適に受信できるようになる機種があります。その場合にはクレードルを利用した有線接続を行うと安定した通信を行うことができるでしょう。
ただし機種によってクレードルをつけても電波の受信状況が変わらない機種もあるので注意が必要です。
外出時にクレードルも持ち運ぶことになり荷物が増える
荷物が増えてしまうのもデメリットです。WiMAXルーターだけであれば軽くて持ち運びやすいものの、クレードルはかさばることも多いです。
パソコンとWiMAXの同時購入はできるのか
家電量販店やプロバイダーを利用すると、パソコンとWiMAXの同時購入ができる場合もあります。なお、2019年9月4日現在、プロバイダーではBroad WiMAXのみがセットで提供しています。
同時購入のメリットやデメリット
メリット
WiMAXと同時にパソコンが手に入れられる
一番のメリットはネット環境とパソコンを同時に手に入れられることです。申し込みから支払いまでが一括で行えるために手間が少なくなります。
パソコンの頭金が不要(Broad WiMAXの場合)
Broad WiMAXの場合には頭金が不要で利用できるものメリットです。パソコンは欲しいけれどまとまったお金がないという場合には同時購入するとよいでしょう。
デメリット
機種が選べない
現状Broad WiMAXではパソコンは1機種しか同時購入できません。そのため、メーカーや性能にこだわりがある方には向かないでしょう。
機種自体は別で購入したほうが安い場合がある
Broad WiMAXでは、合計72,000円をパソコン代として支払うことになります。同機種をAmazonで購入した場合には62,980円と1,000ポイントがついてきます。ポイントを含めると差額は8,020円。同時購入をするよりも別で購入したほうが安い場合もあります。
同時に購入してもWiMAXの設定は完了していない
パソコンとWiMAXの同時購入をしても、設定は自分で行う必要があります。パソコンの初期設定からWiMAXの初期設定まであるため、初期設定をしてほしい場合には別で購入することが必要です。
同時購入の注意点
同時購入は「端末無料」などと記載がある場合があります。しかし、そのような場合には細かな点を確認することがおすすめです。
端末無料でもオプション料で72,000円払うことになる
Broad WiMAXでは、端末代が無料という記載があります。これを見ると無料でパソコンがもらえるように思いますが、実際は72,000円を払うことになります。
実は、オプション料として毎月3,000円を支払うことになるのです。端末代という名目ではお金がかかりませんが、実質パソコン代として72,000円を払うことになるということを抑えておくことをおすすめします。
途中で解約した場合には契約解除料が割高
Broad WiMAXでは契約期間内に契約を解除しようとすると解除料がかかります。それに加えて、パソコンにも契約解除料がかかり高額となります。
12ヶ月で解約した場合には、パソコンに対して42,120円の解除料が発生します。これに加えてWiMAX自体の解除料もかかるために高額となってしまいます。